こんにちは。
けいぞうです。
「Gmailのアプリパスワード」を取得する方法の解説記事になります。
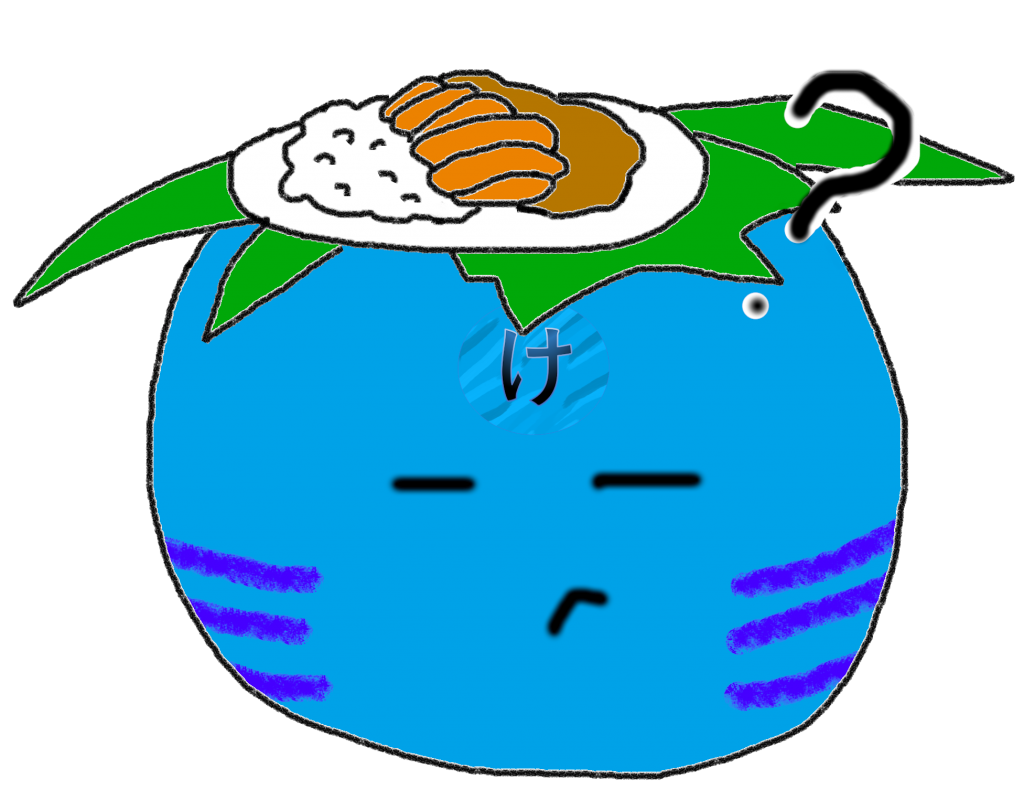
「アプリパスワードってどうやって作成するんだっけ?」
「アプリパスワードって何?」
こういった方向けの記事になります。
[目次]
アプリパスワードの作成方法
表題には「Gmailのアプリパスワード」と書きましたが、用途としてはGmailに限ったことではないので「Googleアプリパスワード」という方が正確な表現になります。
アプリパスワードは、Googleアカウントの管理画面で作成することができます。
まずGoogleのホームから右上の「Googleアプリ」ボタンをクリックします。
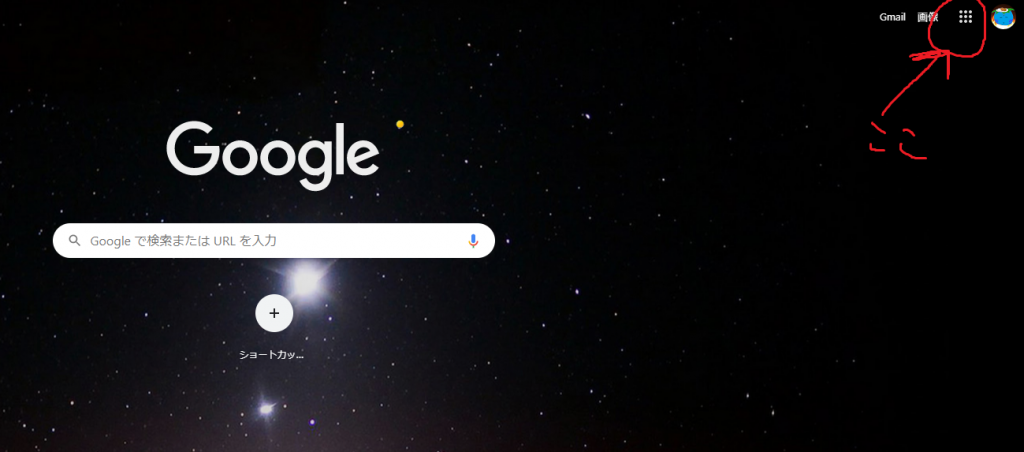
アプリ一覧の中から一番左上の「アカウント」をクリックします。
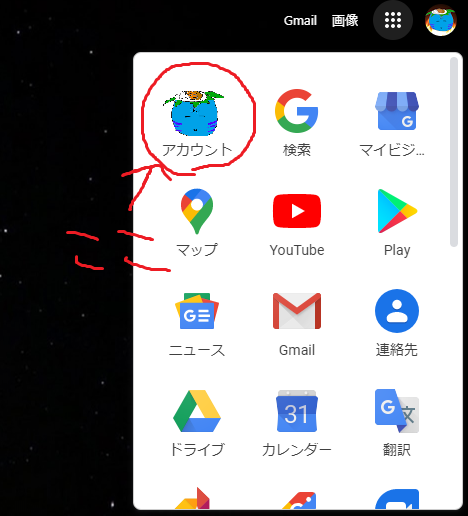
Googleアカウントの画面に遷移するので、左ペインの「セキュリティ」をクリックします。
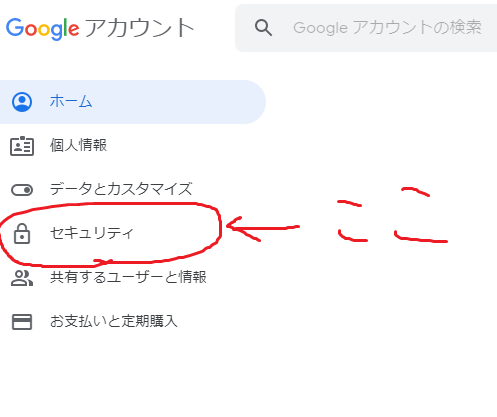
パスワードの入力を求められるので、入力してください。
以下のような画面に遷移します。
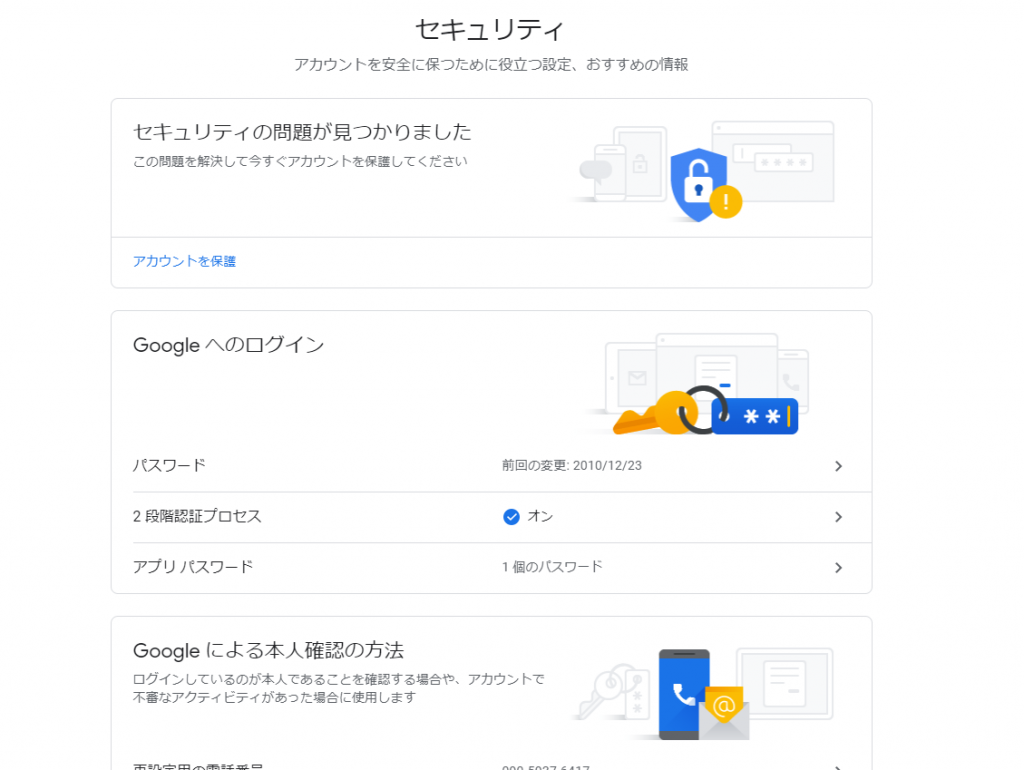
アプリパスワードの使用を有効にするためには、2段階認証プロセスをオンにしておく必要があるため、オフになっている方は「2段階認証プロセス」をクリックして、「オン」に設定します。
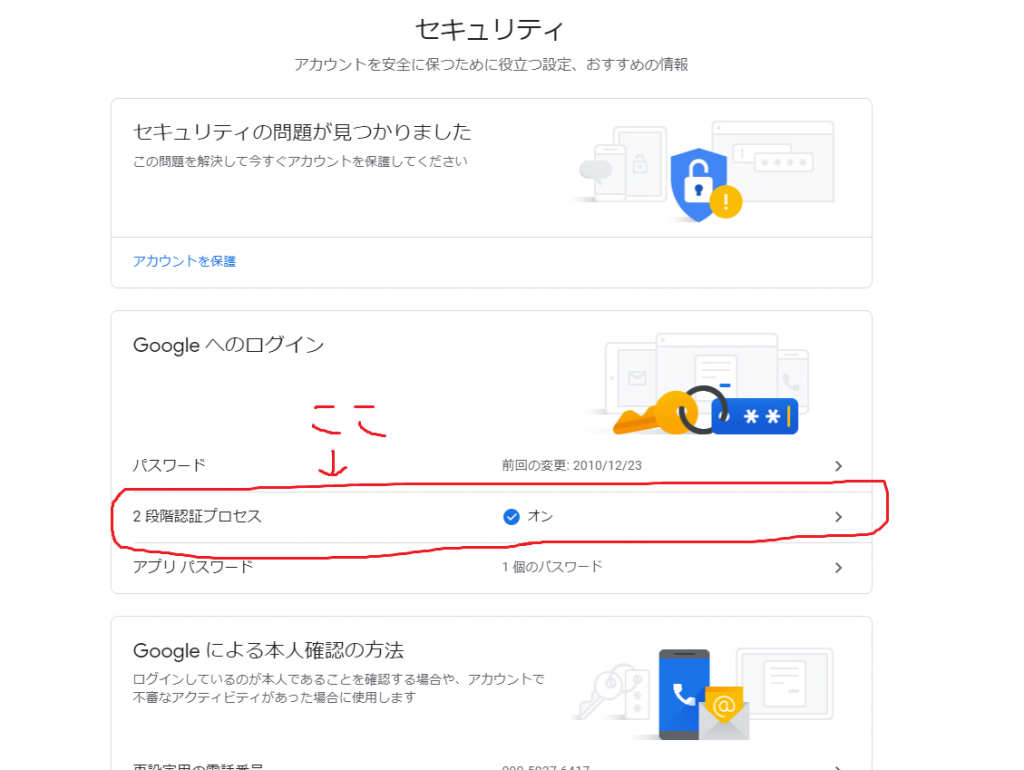
オンに設定できたら、以下のようになります。
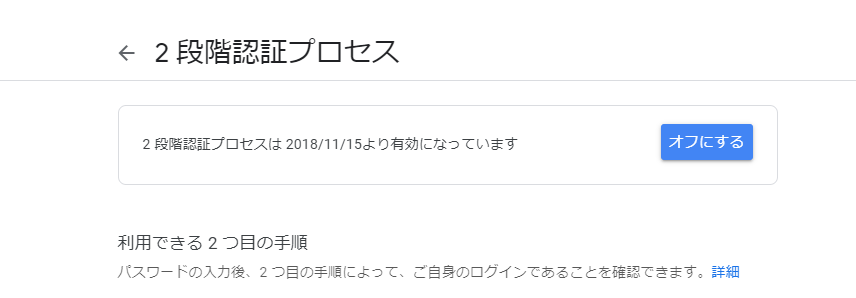
2段階認証プロセスをオンに設定したら、「アプリ パスワード」をクリックします。(私の場合は既に1つ作ってあるので、1個のパスワードと表示されています。)
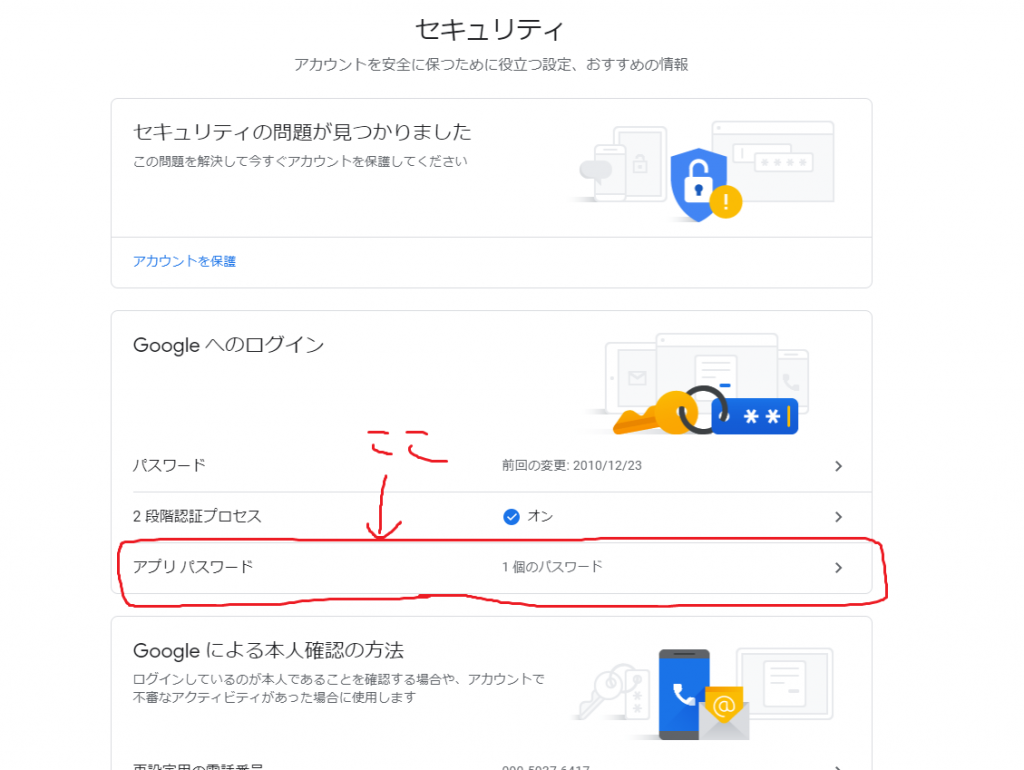
以下のような画面が表示されます。
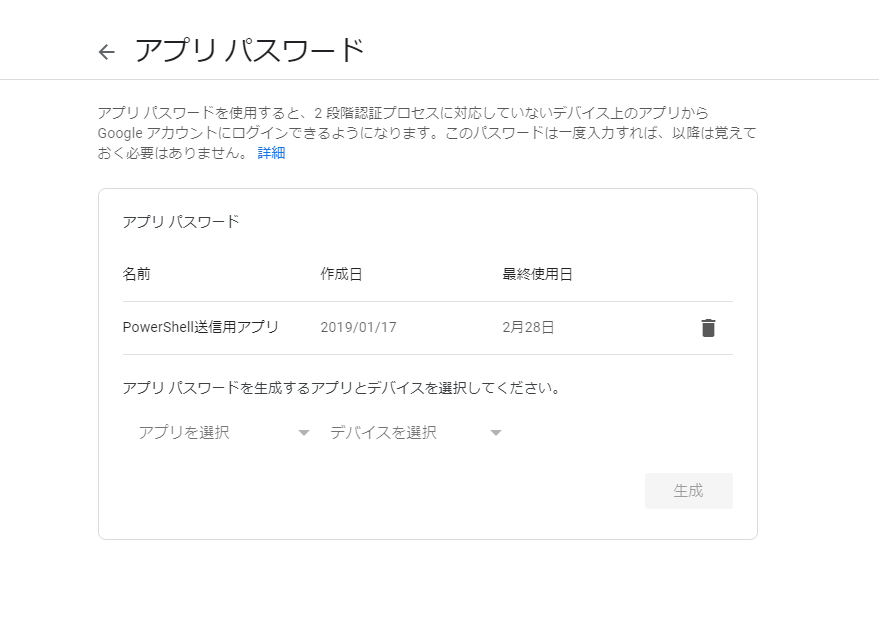
新しく作成する場合は、「アプリを選択」と「デバイスを選択」から任意のものを選択して、「生成」をクリックします。
ここで選択するものは、あくまで識別用くらいのものなので、正直なんでもいいハズです。
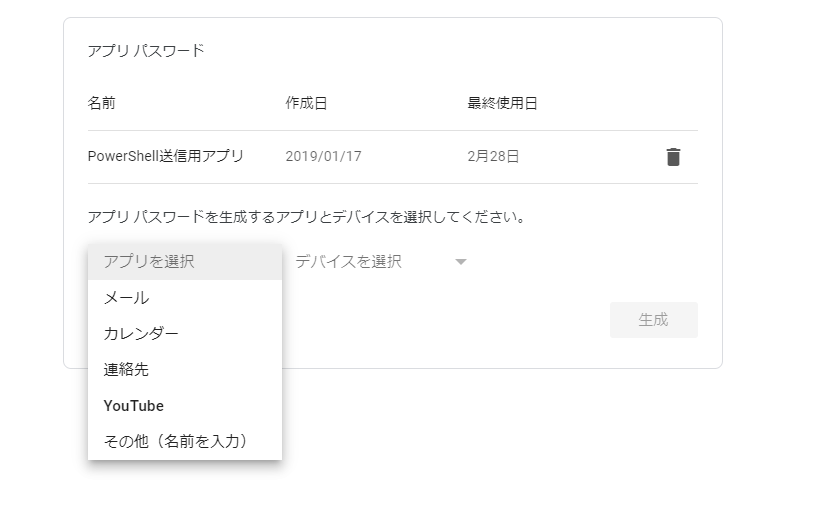
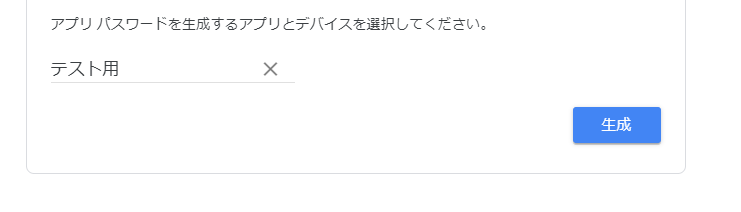
例として、その他を選択して、「テスト用」と入力してみました。「その他」の場合はデバイスは選択しなくていいようです。
「生成」をクリックすると、以下のような画面が表示されます。
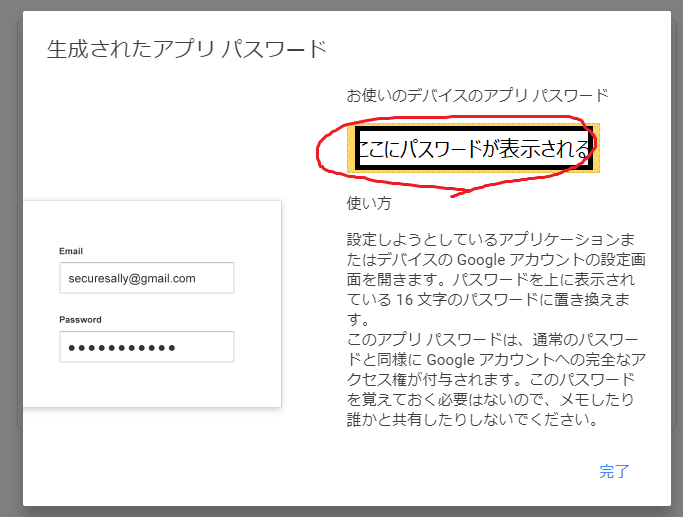
赤丸の部分にパスワードが表示されるので、これをメモっておけばOKです。
完了をクリックすると、作成したものが存在していることが、確認できます。
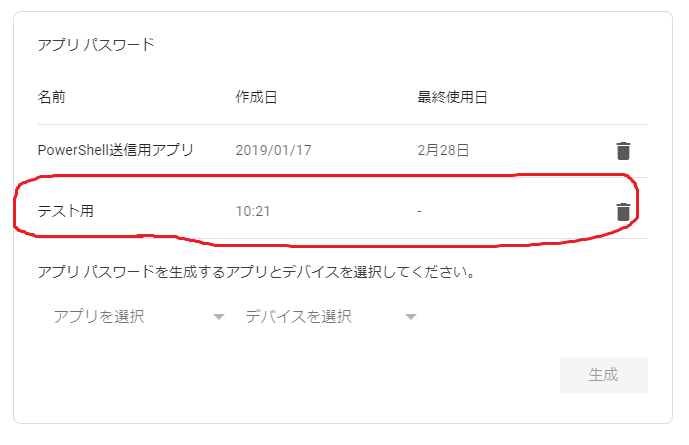
アプリパスワードの使用例
アプリパスワードは、Googleのアプリ以外でGoogleのアプリを操作するときに使用します。
例えば、自分で作成したプログラムで、Gmailを使ってメールを送信したい場合は、Googleアカウント名とアプリパスワードがセットで必要になります。
(このとき2段階認証をオンにしておく必要があります。)
以下の記事が使用例の1つとなりますので、ご覧ください。
アプリパスワードとは
重複になりますが、アプリパスワードは
Googleアプリ以外から、Googleアプリを操作する際に必要になるパスワードのことになります。
自分でオリジナルのプログラムを作成して、Gmailなどでメールを送ったりすることができるのですが、セキュリティの観点から通常のGoogleアカウントのパスワード以外にもう1つのパスワードを設定することで、多要素認証のようなものを実現しているということになります。
簡単に言うと
「外部のプログラムからGoogleアプリを操作するために必要なパスワード」
と言うことになります。
特に、このGmailの送信にはとても重宝しています。
普通はプログラムでのmailの送信には、smtpサーバーを立てたり、その他契約が必要だったり、そうでなかったとしても複雑な設定が必要だったりと、ハードルが高い作業なのですが、このGoogleアプリパスワードがあれば、Gmailで簡単にメールを送ることができるので、本当に便利です!しかも無料で!












最近のコメント