自分の使っているWindows端末が64ビット環境かどうか調べる方法です。
[目次]
目次
OSが64ビット環境かどうか調べる方法
まずコントロールパネルを開きます。

コントロールパネルの表示方法が「カテゴリ」の場合
「システムとセキュリティ」をクリックします
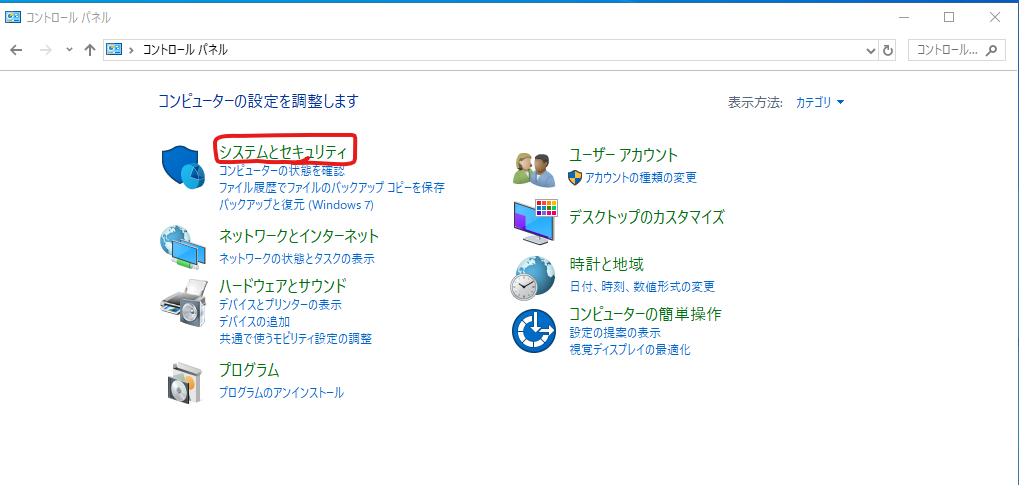
「システム」をクリックします
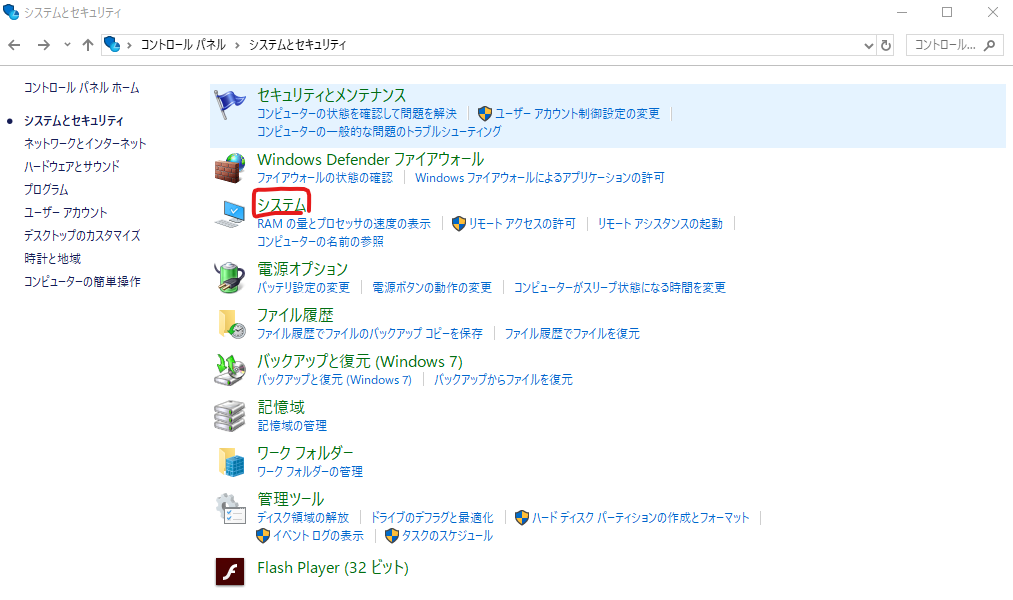
「システムの種類」に記載されているビット数がその端末のOSのビット数になります。
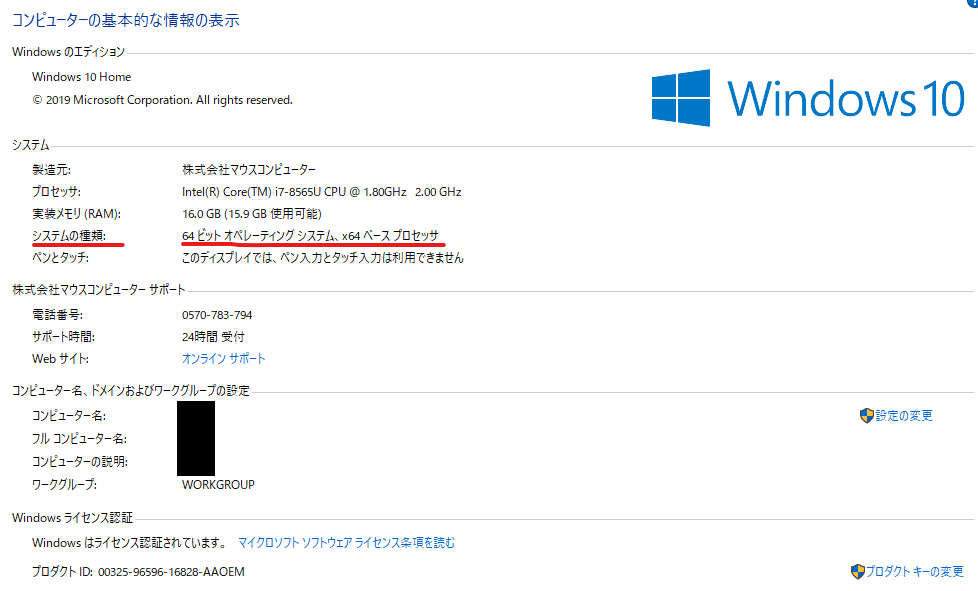
コントロールパネルの表示方法が「大きいアイコン」または「小さいアイコン」の場合
「システム」をクリックします。
●大きいアイコン
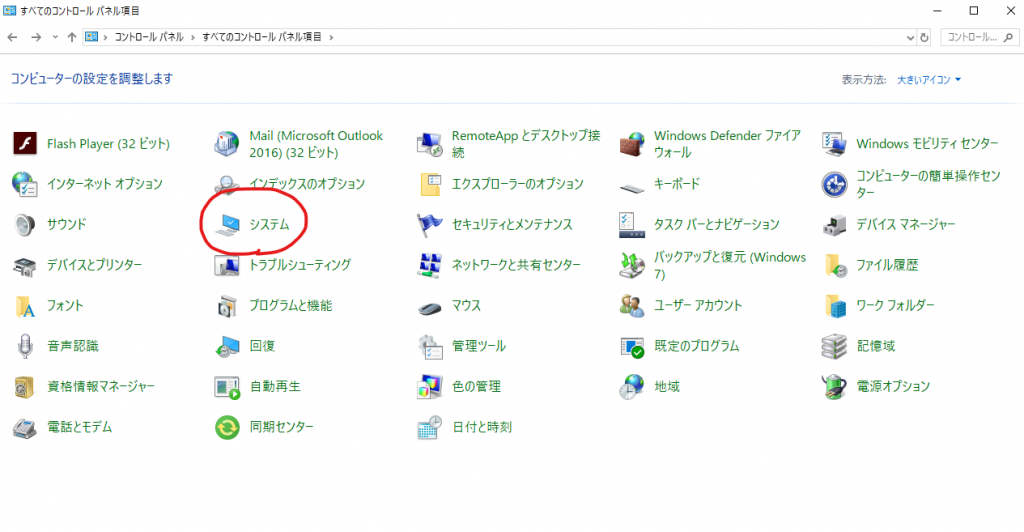
●小さいアイコン
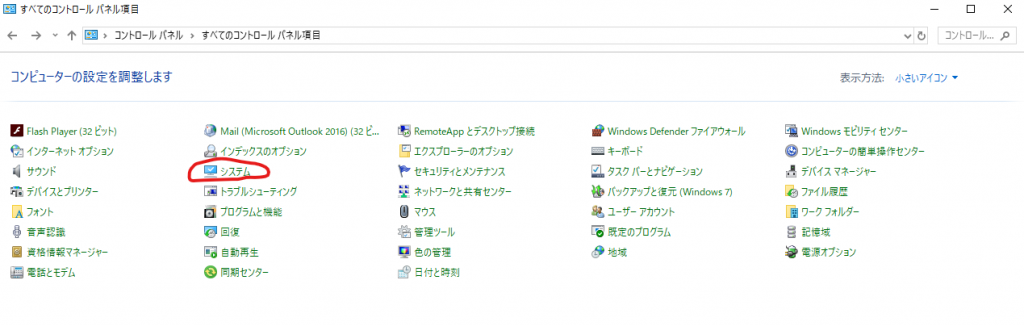
「システムの種類」に記載されているビット数がその端末のOSのビット数になります。
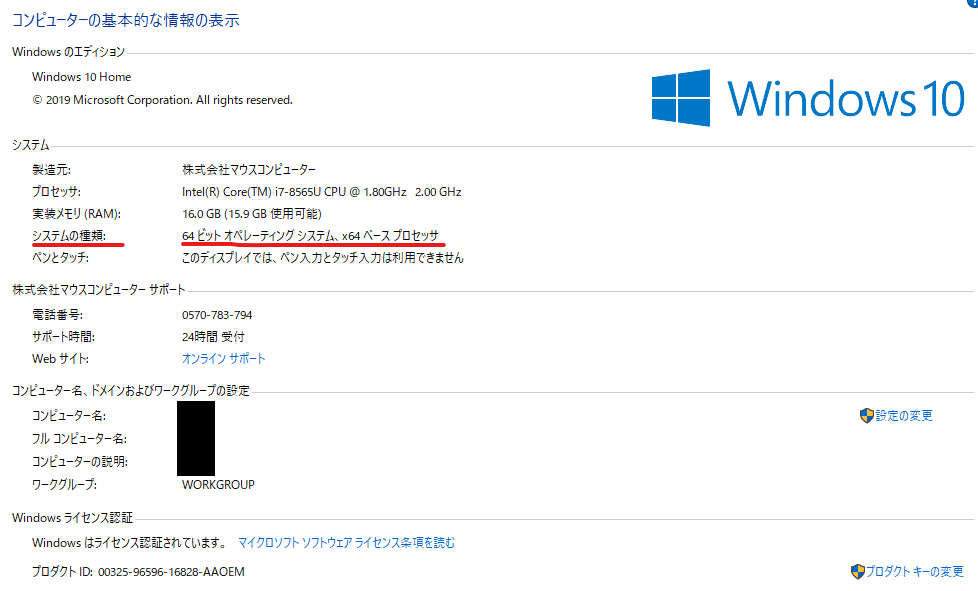
OSのビット数とは?
OSのビット数には「64ビットOS」と「32ビットOS」がある。
これは、何が違うのかと言うと、CPUが違う。
CPUが違うから、対応するOSも違うということだ。
じゃあ、64ビットと32ビットのCPUって具体的にどう違うのかと言うと
レジスタ(記憶域みたいなところ)のbit幅が異なる。
レジスタのbit幅が64bitなのか、32bitなのかが違うということだ。
これが違うと何が違ってくるかというと、
「メモリの上限値」が違ってくる。
32bit幅だと、メモリは4GBまでしか対応できないが、64bit幅だと理論上メモリは2TBくらいまで対応できる。
昔のWindows端末は全て32bit端末のOSだったんだ。
それが、メモリが4GBでは徐々に足りなくなってきて、Windows Vistaくらいのときから64bitOSに徐々に移行されて、今は64bitが当たり前になっている。
実は、32bit環境と64bit環境では、対応できるソフトウェアも異なってしまう。
基本的に32bit環境のものは32bit環境でしか動かないし、64bit環境のものは64bit環境でしか動かない。
だから、移行期には64bit環境のソフトウェアを作ることは遠慮されていたりしていたことも。。
が、結果的には今は64bitが主流になった。
ちなみに64bit環境でも32bit対応の古いソフトウェアが問題なく動いていることも多いと思うが、これは32bit環境にエミュレートして動かしているからだ。
エミュレートというのは、簡単にいうと32bit環境を疑似的に作り出すソフトウェアを間にかまして使用しているという感じだ。
Cドライブ直下に「Program Files (x86)」というフォルダがあると思うが、ここにあるソフトが32bit対応のソフト達だ。
無印の「Program Files」に入っているものが64bit対応のソフト達ということになる。












最近のコメント