こんにちは。
けいぞうです。
今回は「Office365とは?従来のOfficeとの違いとOffice365の導入方法」というテーマの記事です。
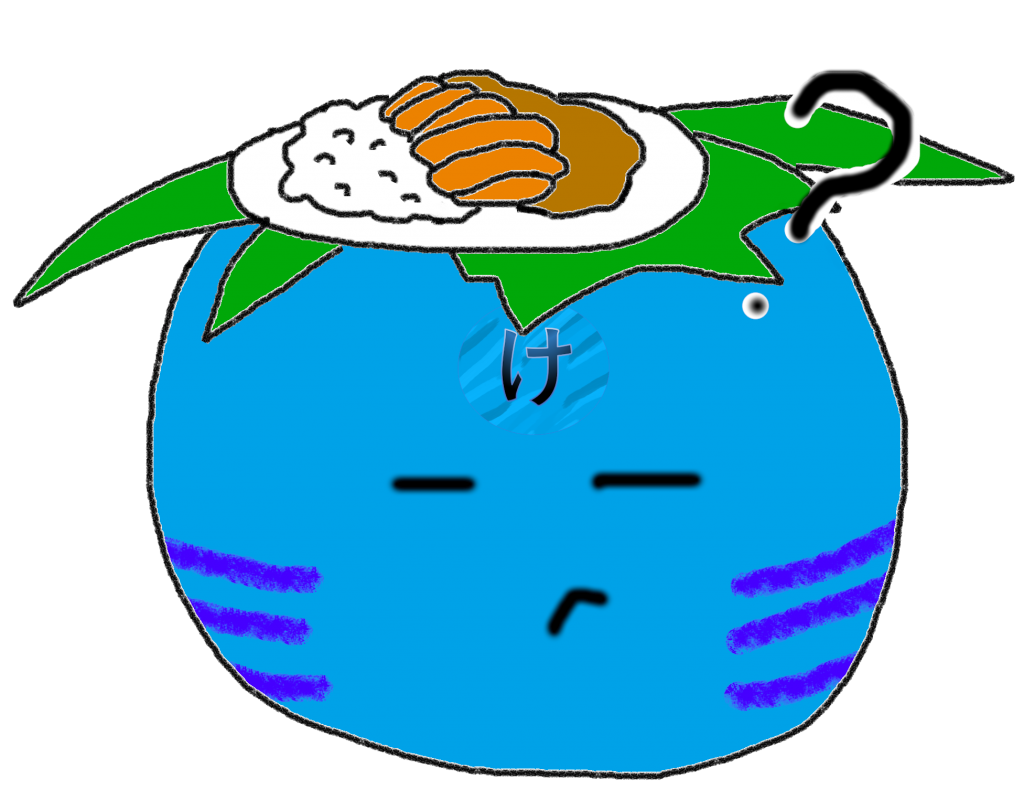
「Office365って何?」
「今までのOfficeと何が違うの?」
「どうやって使うの?」
そんな疑問に答えていきたいと思います。
[目次]
目次
Office365とは?
Office365は、簡単に言うとこんなものです⇩⇩⇩
- Microsoftのクラウドサービスのこと
- ExcelとかWordとかOutlookとか色々なサービスがある
- 月額や年額での定額支払いで使用できる
従来のOffice製品との違いは?
従来のOfficeとOffice365を比較するとこんな感じになります⇩⇩⇩
| 従来のOffice | Office365 | |
|---|---|---|
| 支払い形式 | 買い切り型 | サブスクリプション型 |
| クライアント/クラウド | クライアント型 | クラウド型 |
| アップデート | 無い | 随時 |
| サービスの種類 | 買った分だけ | 増えていく |
支払い形式について
従来のOffice365だと、店頭でパッケージ商品として買って
それにプロダクトキーが付いていて、入力したら使えるようになる。
という感じになると思います。
一度買ってプロダクトキーを入力したらその端末では永久に使用することが可能です。これを「買い切り型」と言います。
一方Office365は「サブスクリプション型」といって
月額や年額でライセンス料を支払って使用します。
クレジットカードなどで定期的に支払いをして、支払われた期間だけOfficeのサービスを使用できるというものです。
短い期間で見ればOffice365の方が安く済みますが、
長く見るとOffice365の方がお金はかかります。
とは言え、サービス内容も全然違いますから、単純に比較するのは間違っていますけどね💦
クライアント型/クラウド型
従来のOfficeはそれぞれのパソコンにインストールして使うという形の
「クライアント型」のサービスです。
一方Office365は「クラウド型」のサービスです。
Excelとかで言えば、Webブラウザ上でExcelを使うことができるのです。
これを「Excel Online」と呼んだりします。
Office365でもクライアントにインストールしてOfficeを使うこともできます。
Office365のホームページからインストーラをダウンロードしてインストールしたあと、ライセンスを支払っているMicrosoftアカウントでExcelにログインすることで使用できます。
アップデートについて
クライアント型のOfficeは、インストールしたらそのバージョンの物を使い続けるだけなので、アップデートはありません。
なので、不具合があったらそのままです。
クラウド型のOffice365はクラウドサービスなので、常にアップデートされます。
なので、常に最新が使えるというのはOffice3656の利点になりますね。
サービスの種類について
サービスの種類については後述しますが、Office365にはたくさんのサービスがあって全部紹介しきれないくらいです。
オンラインストレージやオンラインでもオフラインでも使えるメモ帳みたいなものとか、クラウド型だからこそできるサービスが多数あって楽しいです♪
Office365の導入方法
Office365を導入するには、ライセンスを購入するだけでOKです。
ライセンスには大きく分けて家庭用と企業向けがあります。
ここでは「家庭向けのライセンス購入の流れ」を説明していきます。
まず最初に、家庭用Office365のライセンスを購入するにはMicrosoftアカウントが必要になります。Microsoftアカウントの作成方法は⇩⇩から。
所要時間5分程度で作成できます。
まず下記URLからOffice365のライセンス購入ページにいきます。
➡( https://products.office.com/ja-jp/compare-all-microsoft-office-products?&activetab=tab:primaryr1 )
ここでいきなり「今すぐ購入」を選択して買ってもいいですが、最初の1か月は無料試用期間があるので、そこから始めた方が1か月分お得です。
支払い方法を指定しておけば、2か月目から自動的にライセンスが購入されて使用できるので、この手順で説明します。
「1か月間無料で試す」をクリック
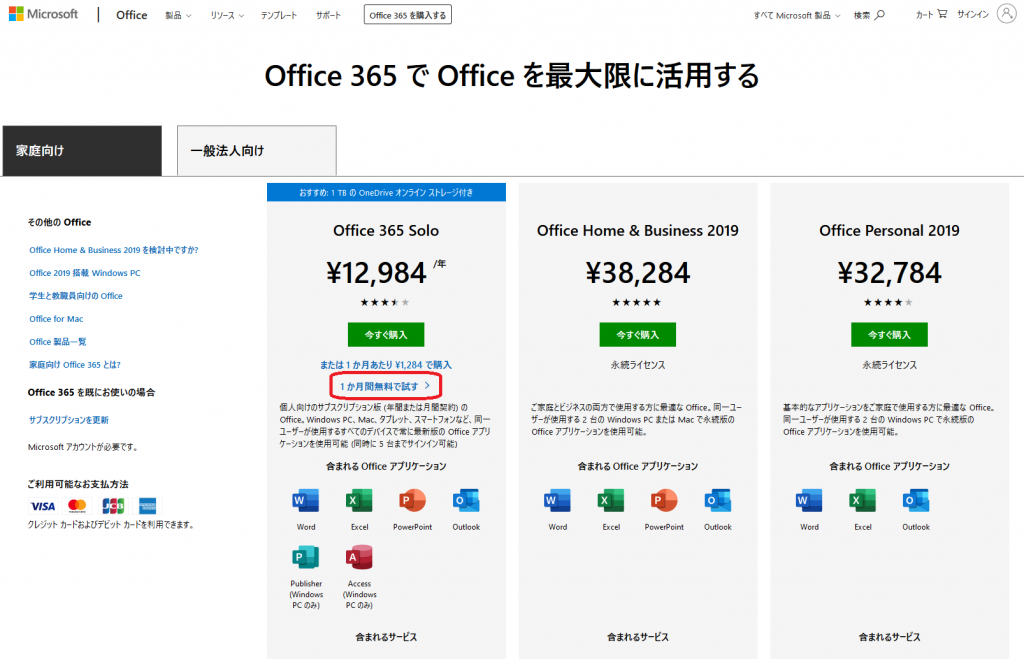
さっき押したじゃないか!と思いつつ、もう1回「1か月間、無料で試す」をクリック
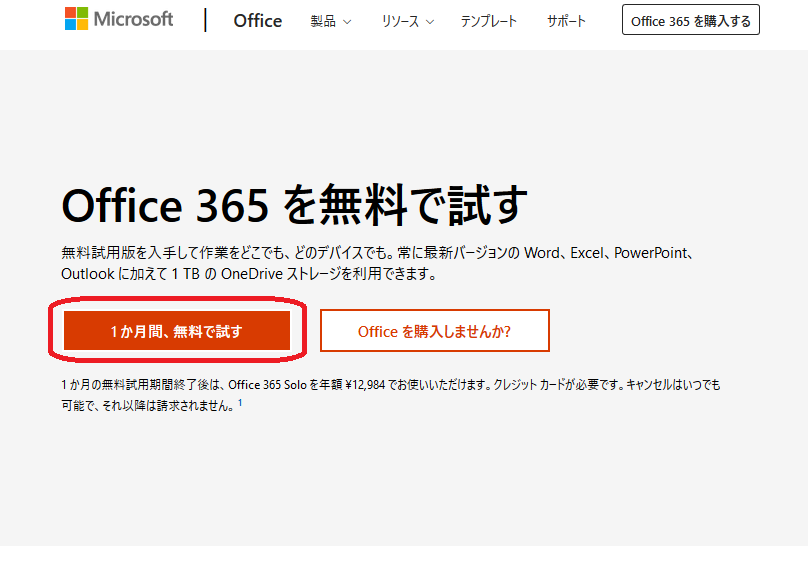
Microsoftアカウントのログインを求められるので、使用するMicrosoftアカウントのメールアドレスを入力。
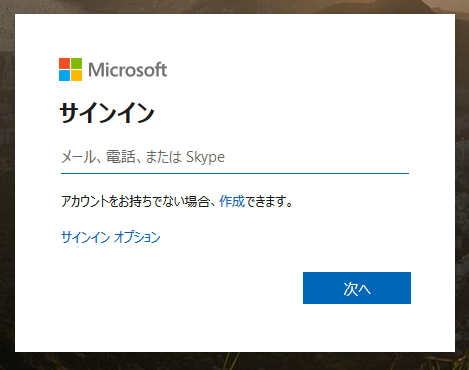
パスワードを入力
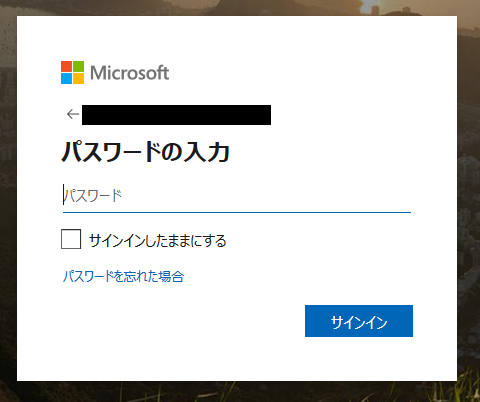
「次へ」をクリック
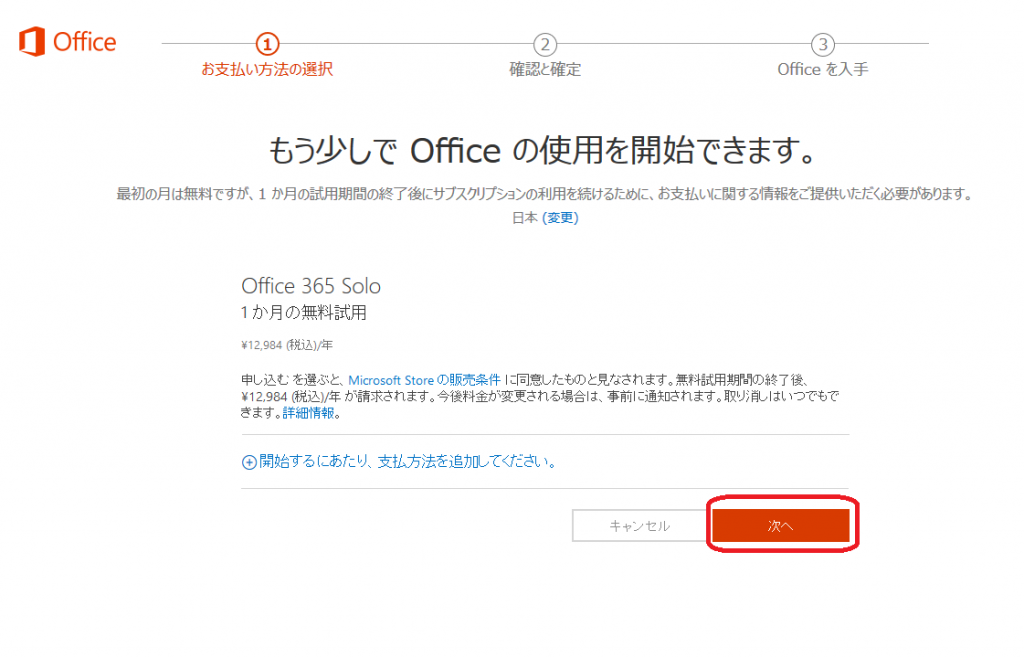
支払い方法を選択します。(クレジットカードかPayPal)
それぞれ必要な情報を入力して進みます。
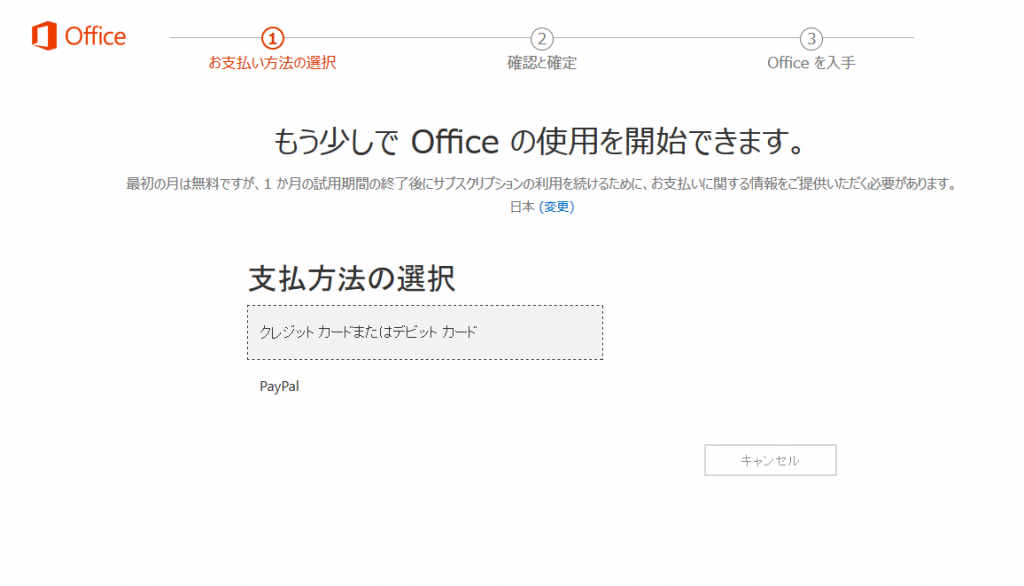
支払い方法の入力が完了したら、「申し込む」をクリック
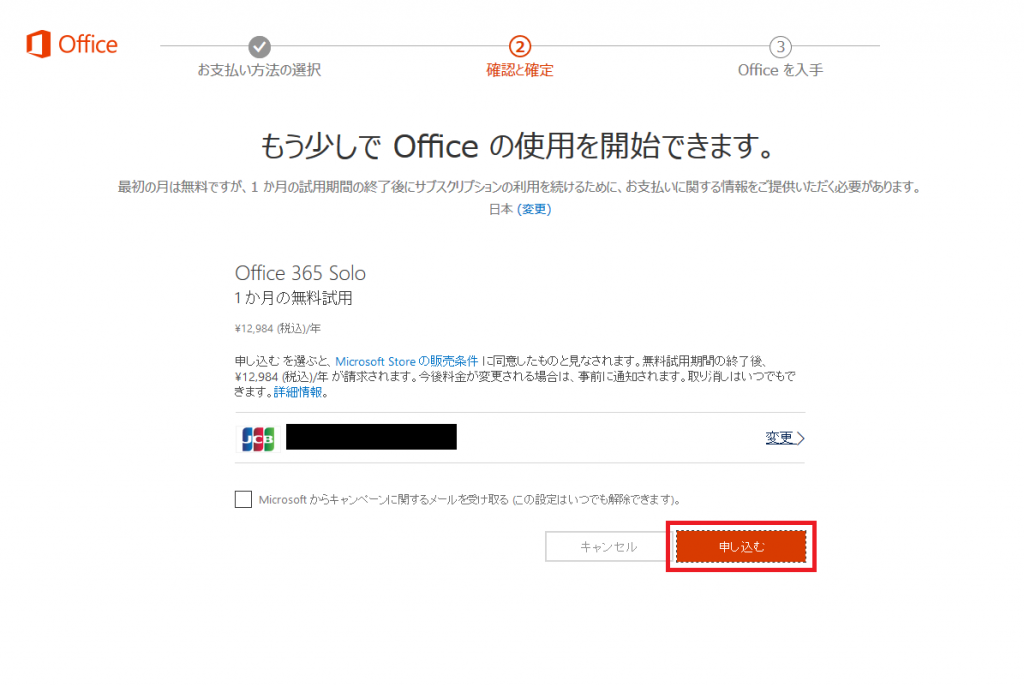
これでライセンスの購入は完了です。
「Office365 ログイン」などで検索して、Office365にログインすれば、いつでもオンラインでOffice365のサービスを使用できます。
また、先述したように、パソコンにインストールしてOfficeを使うこともできます。
下記の「Officeのインストール」をクリック
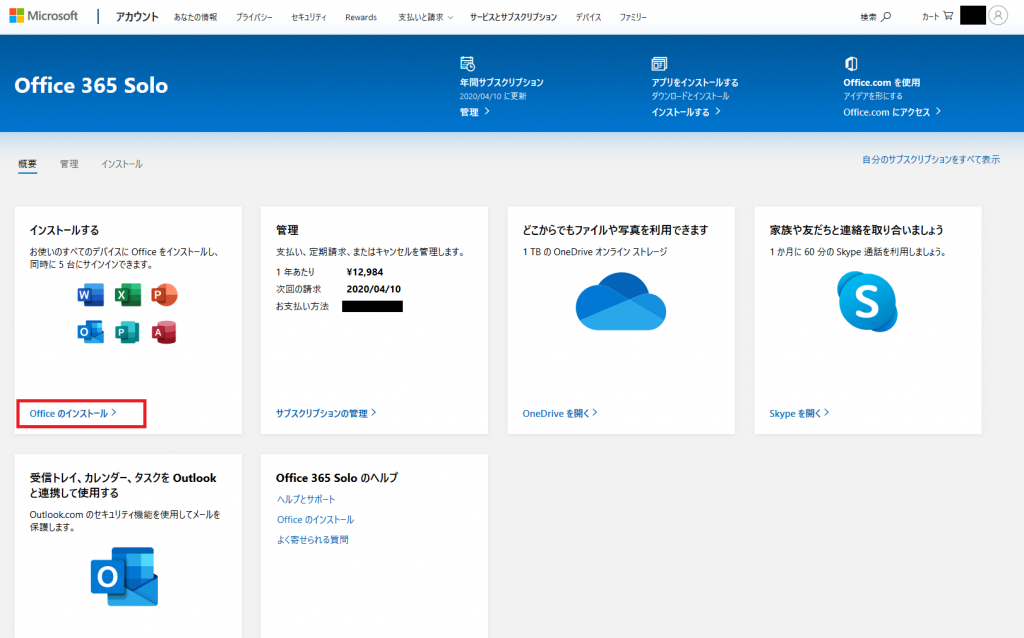
下記ダイアログが表示されるので、「インストールする」をクリック
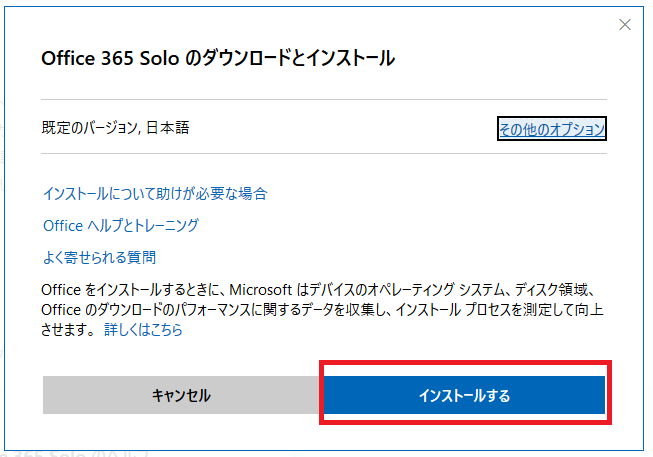
OfficeSetupu.exeのダウンロードを開始しようとするので「ファイルの保存」をクリックします。
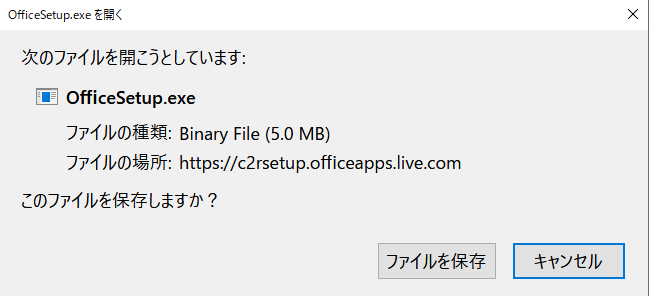
あとはOfficeSetup.exeをダブルクリックして実行するだけ!
これで今まで通りパソコンでもExcelやPowerPointなどを使うことができます!
Office365にはどんなサービスがあるの?
Office365には、Officeでお馴染みのものから、Office365独自のサービスなどがたくさんあります。
ここではサクッと簡単に短めに説明します。
Excel
説明するまでもない表計算アプリ
Word
文書作成アプリ
PowerPoint
プレゼンスライド作成アプリ
Outlook
メールを送信したり受信したりするアプリ。カレンダーやスケジュール管理の機能もある。
OneNote
オンラインのメモ帳。「保存」の概念がなく、書いたらすぐオンラインに同期される。オフラインでも使用可能で、オンラインになったら同期される。多機能で超便利。
OneDrive
クラウドストレージサービス。パソコンにOneDriveのアプリをインストールすれば、特定のフォルダの中は自動でオンラインのOneDriveに同期されて保存してくれるので、バックアップとしてもよく使われる。
ファイル共有システム。
OneDriveと一心同体で、OneDrive上に保存したファイルなどを複数人で見たりアップロードしたりダウンロードしたりできる。
ファイルの共有以外にもサイト作成とか、メモ的なものの共有とか色々できるらしい。
Teams
チャット。
チームと呼ばれるLINEグループみたいなものを作成してやり取りしたり、チャネルと呼ばれる特定のトピック専用の板を作成したりできます。
Forms
アンケート作成サービス。
設問と回答を作成してサクッとアンケートを作れます。
組織内の人に共有して集計するのに便利。
Yammer
組織内で使用できるSNSみたいなやつ。
Deleve
行動記録台帳のようなもの。
Office365上で、SharePointやメールで何を共有したかとか、Yammerで共有した内容とかクリックしたコンテンツとかが記録されています。
企業が個人を評価するのにも使えたり、監査的な意味もあったり、自分が過去の行動履歴を見て探したいファイルを見つけることもできます。
Kaizala
モバイルのメッセージングアプリ。
携帯端末にKaizalaをインストールして、組織の人とやりとりをすることができます。
※気が向いたら随時サービスの説明を増やしていきます
まとめ
Office365はオンラインでOfficeやその他便利なサービスが使えるシステム群のこと。
普通のOfficeと違って、ライセンス購入制で使用できる。
便利な機能がたくさんあるし、無料で1か月試せるので、やるだけやっておけば損はしない??





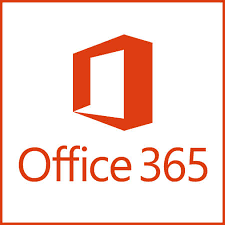



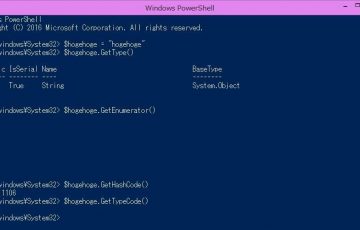


最近のコメント