こんにちは。
けいぞうです。
前回の続きです。
前回は事前準備として、
WordPressを導入するためのサーバーと
URLに使用するためのドメインを取得するところまで説明しました。
今回は「インストール編」ということで、
実際にWordPressをインストールしてブログを書くことができる最低限の状態まで持っていける手順を説明します。
この記事の内容
- WordPressの構築方法(インストール)
目次
WordPressの構築方法(インストール)
以下の4つに分けて説明します
- データベースの作成
- WordPressのクイックインストール
- WordPressのバージョン確認
- 独自ドメインでサイトを表示させる
1.データベースの作成
WordPressのインストールする前に、データを格納するためのデータベースを作成する必要があるので、その手順を説明します。
サクラインターネットサーバーコントロールパネル左ペインから「データベースの設定」をクリック
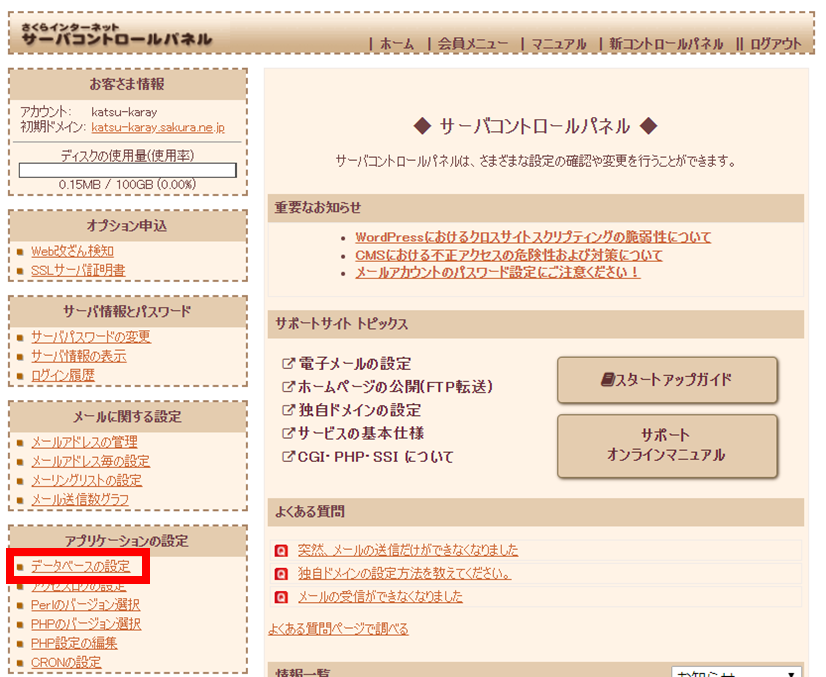
「データベースの新規作成」をクリック
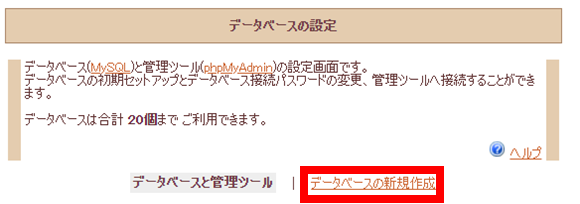
データベース初期情報を入力して「データベースを作成する」をクリックする
・任意のデータベース名を入力
・任意の接続用パスワードを入力する
※忘れないように必ず失くさない場所にメモを取っておくこと
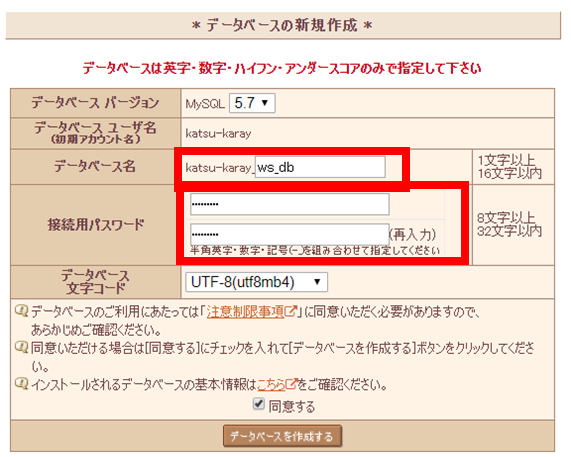
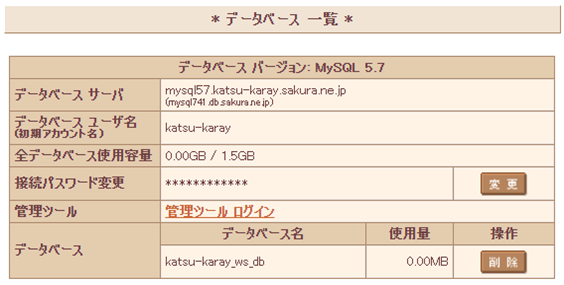
これにてデータベースの作成完了!!!
2.WordPressのクイックインストール
さくらコントロールパネルには「クイックインストール」という機能があり
サーバーに様々なアプリケーションをインストールすることができます。
今回はそのクイックインストールを使ってWordPressをインストールします。
さくらインターネットコントロールパネル左ペインから「クイックインストール」をクリック
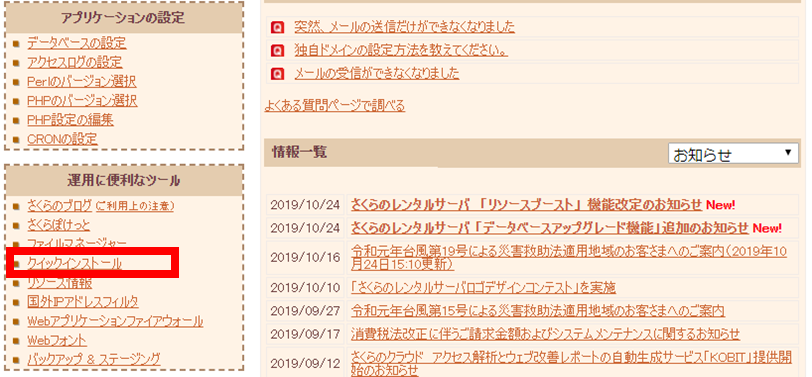
「ブログ」を選択し、「WordPress」を選択する
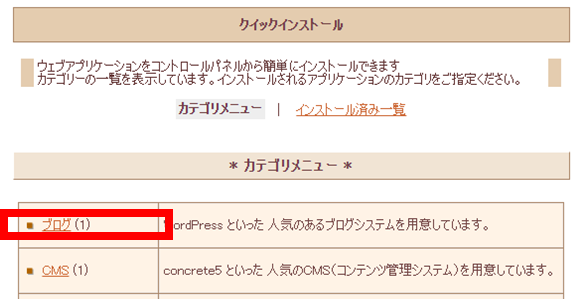
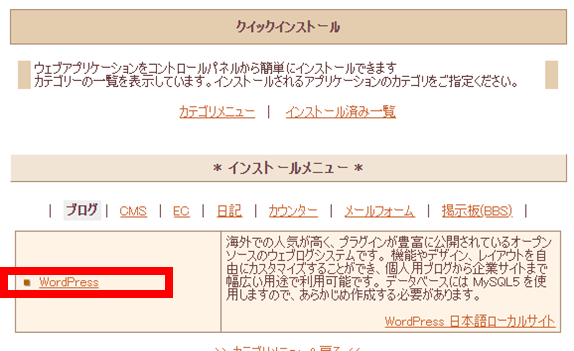
必要な情報を入力する
[インストール先]に、申し込みしたサブドメインを選択(後で取得した独自ドメインではないので注意!!)、右のボックスには「wp」と入力(何でも良い) [データベース]には作成したデータベースが表示される [データベースパスワード]に先ほど設定した接続用パスワードを入力 [テーブルの接頭語]がデフォルトで設定されている。よく分からなければそのままでもよい。入力したら インストールをクリック
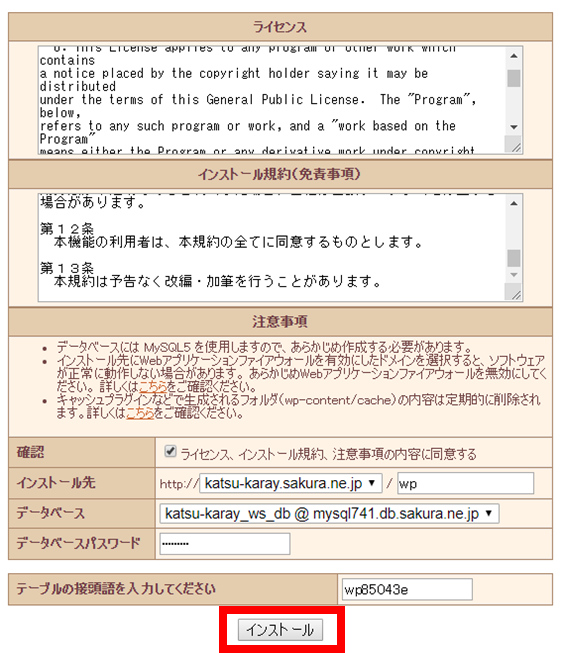
アプリケーションの設定へ進むをクリック
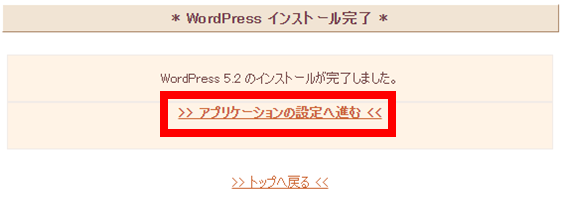
WordPressの初期設定画面が表示されるので、必要情報を入力しする。
[サイトのタイトル]にサイト名を入力する。後で変更可能 [ユーザー名]にWordPress ログインする際に使用するユーザー名を入力する。基本的には変えられないが、表示名は後でも変えることができる。 [パスワード]にWordPressにログインする際に使用するパスワードを入力する。※こちらも後で忘れないようにメモすること [メールアドレス]に自分が使用しているメールアドレスを入力する。 [検索エンジンでの表示]のチェックは、検索エンジンがサイトをインデックスした方が良いことの方が多いので、チェック無しにしておく。
入力したら「WordPressをインストール」をクリックする。
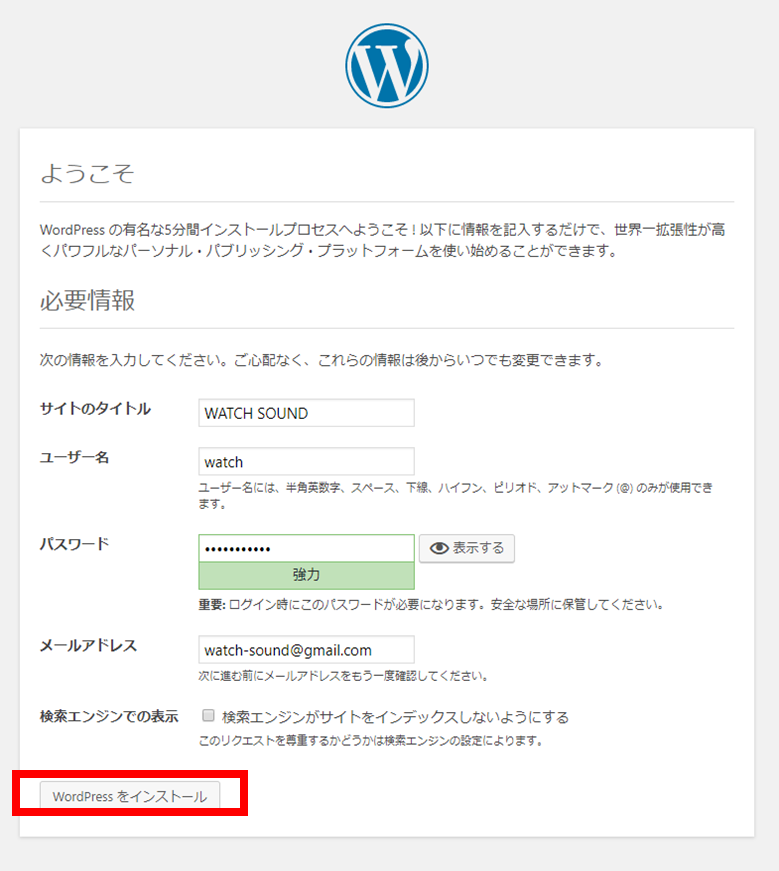
完了したら、ログインをクリックしてログイン画面に遷移する。
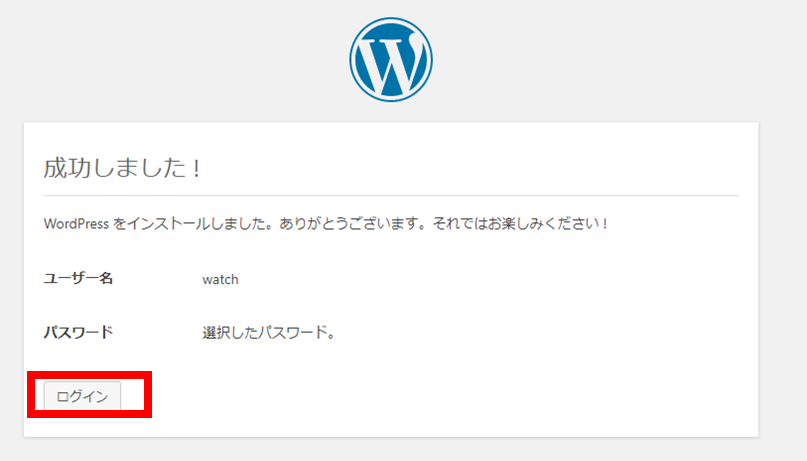
ログイン画面が表示されるので、先ほどで入力したユーザー名とパスワードを入力してログインをクリックする
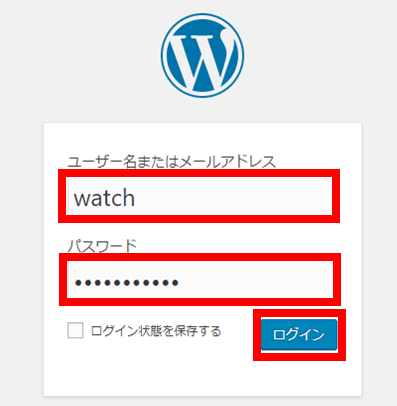
WordPressの管理画面が表示される
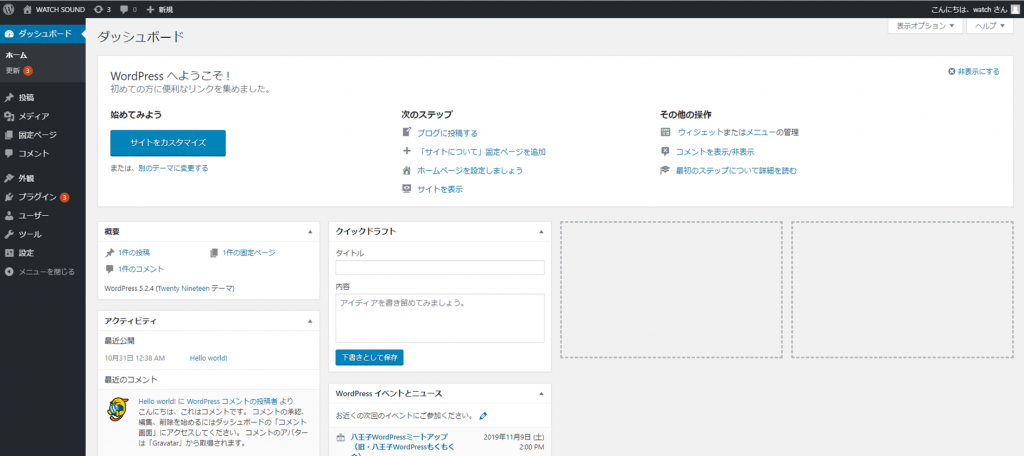
左上のユーザー名にカーソルをあて「サイトを表示」をクリックして、初期状態のWordPressサイトを表示することができます
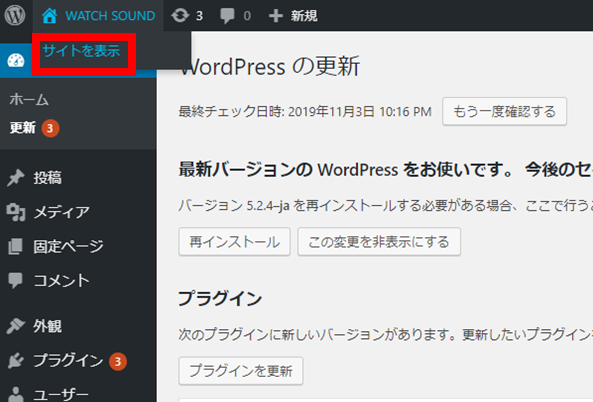
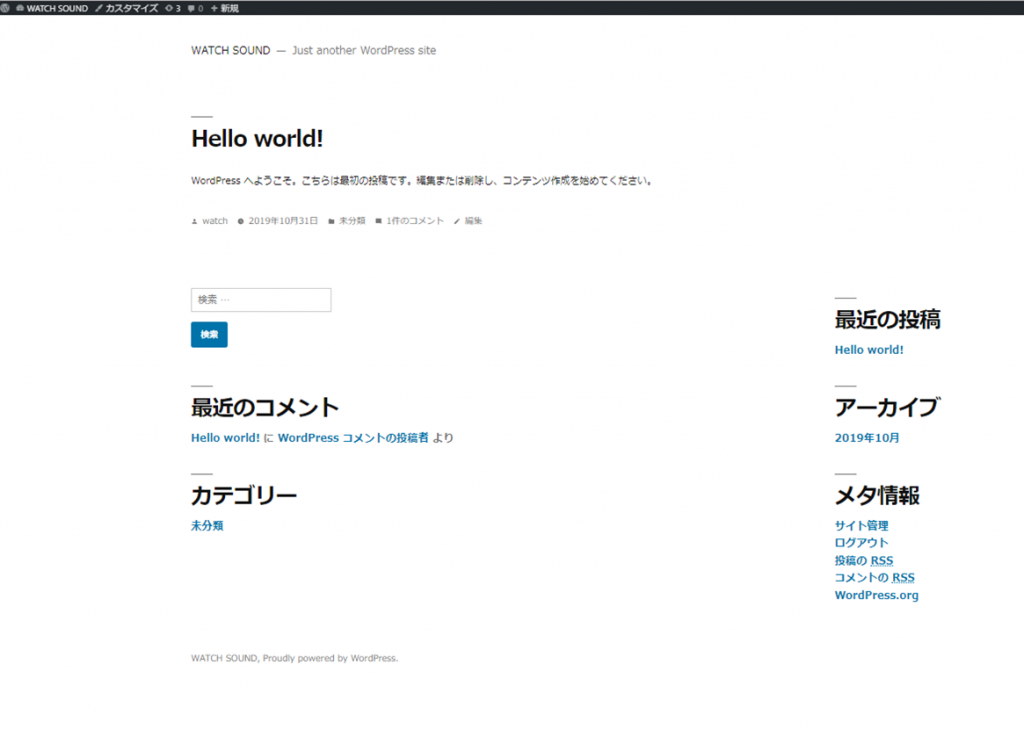
これにてクイックインストール完了!!!
3.WordPressのバージョン確認
WordPressをクイックインストールでインストールした場合、
バージョンが最新ではない場合があります。
初期構築時は最新にしておいた方が無難なため、
ここで最新のバージョンであるかの確認と、
最新でなかった場合の更新方法を説明します。
WordPress管理画面左ペインの「更新」をクリック
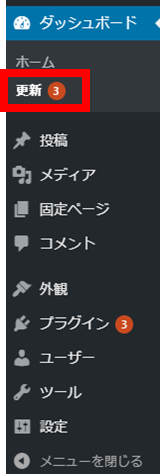
WordPressの更新に関するページが表示される。
既に最新バージョンがインストールされいている場合は以下のように表示される
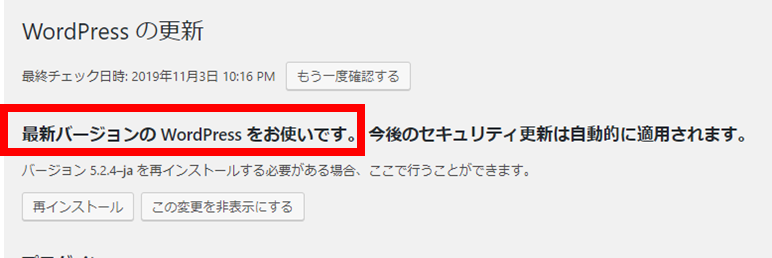
最新でない場合は「WordPress X.X(最新のバージョンバージョン)が利用可能です!今すぐ更新してください」
と表示されるので、「更新してください」のリンクをクリックし、「今すぐ更新」をクリックすることで、最新バージョンにアップデートすることができる。
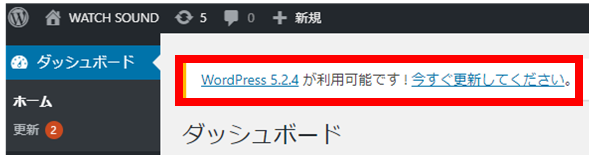
これにてバージョン確認完了!!!
4.独自ドメインでサイトを表示させる
一応、ここまででWordPressの最低限の最低限の設定は完了なので、
これでもブログを書き始めることができますが、
現状だと独自ドメイン(前回の事前準備で取得したドメイン)でサイトを表示できていないため、その手順を説明します。
現状では、2で指定したインストール先にWordPressがインストールされているため
「http://katsu-karay.sakura.ne.jp/wp/」というURLになっている
これを取得した独自ドメインの「http://watch-sound.com」でもアクセスできるように、設定を行う
この設定を「マルチドメイン」と呼ぶ
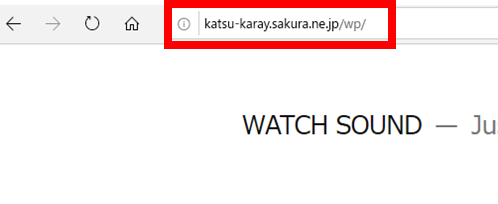
現状は、以下のような構成になっているため、「http://watch-sound.com」にアクセスすると、前回の事前準備編で作成したindex.htmlが表示される
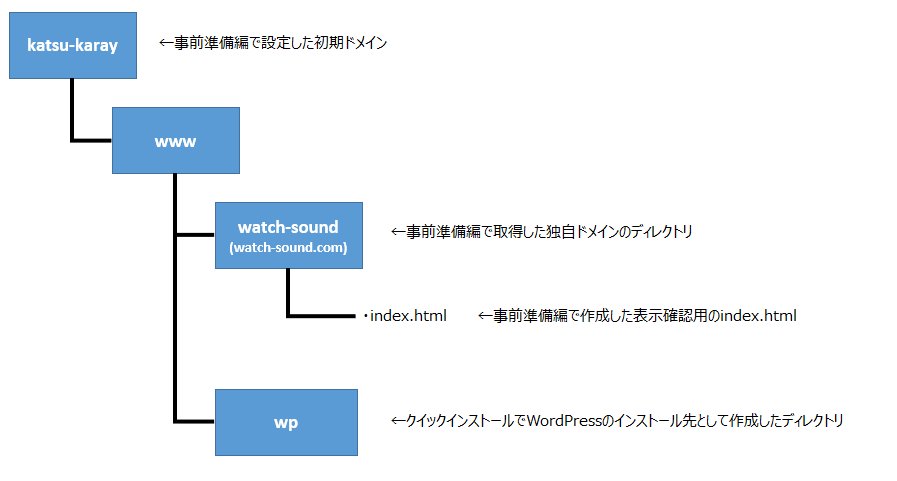
さくらインターネットコントロールパネルで、マルチドメインの設定を行う
左ペインから「ドメイン/SSL設定」を選択
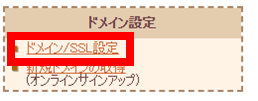
取得した独自ドメインを「変更」をクリック
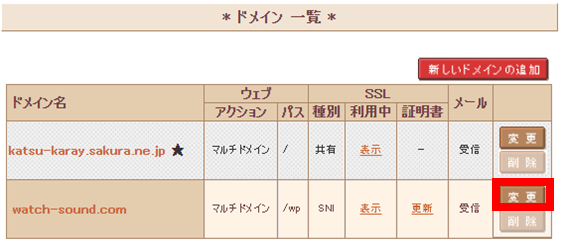
1の設定で「マルチドメインとして使用する」を選択
2のマルチドメインの対象フォルダに、WordPressをインストールしたフォルダを入力
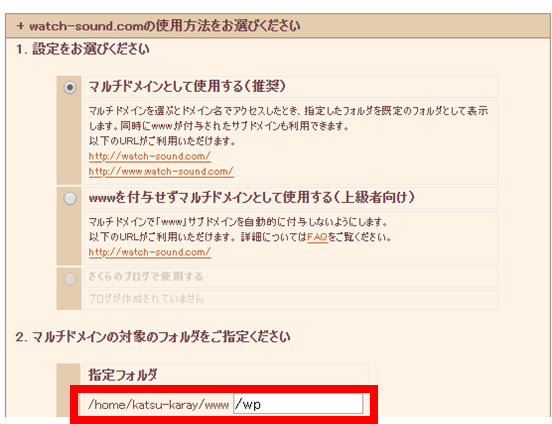
送信をクリック

これでさくらインターネットコントロールパネル側のマルチドメインの設定が完了
この段階で「http://katsu-karay.sakura.ne.jp/wp/(申し込み時の初期ドメイン)」にアクセスしても
「http://watch-sound.com/(独自ドメイン)」にアクセスしてもWordPressのサイトが正しく表示されることを確認できる
WordPressの管理画面から、ホームのURLを独自ドメインのURLに設定する
WordPress管理画面の左ペインから「設定」をクリックする
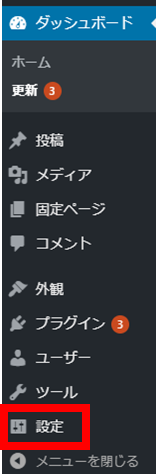
一般設定の画面が表示される
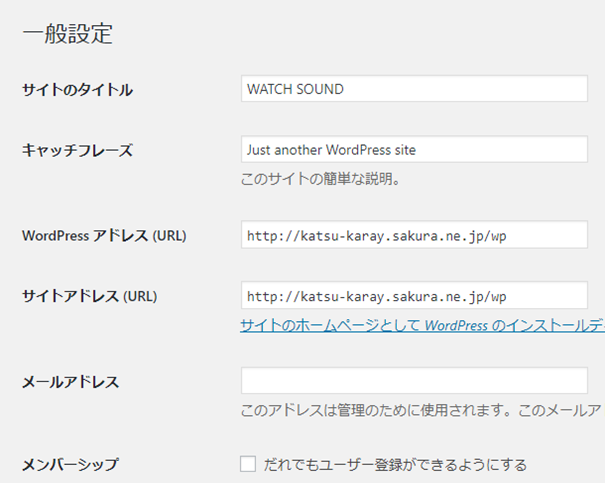
WordPressアドレス(URL)とサイトアドレス(URL)を、取得した独自ドメインのURLに書き換える
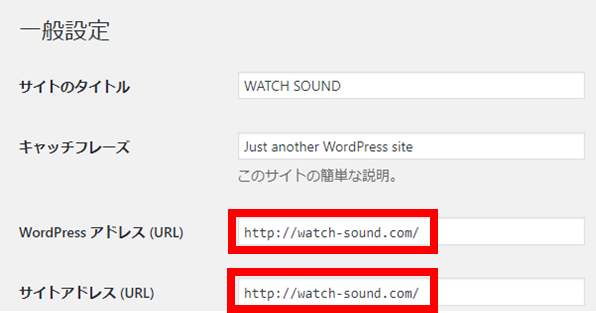
※さくらインターネットのコントロールパネルからマルチドメインの設定をせずにここを変更すると正常にサイトが表示されなくなるので、設定の順序に注意する
変更の保存をクリック
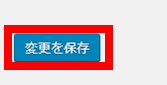
再度ログイン画面が表示するので、再ログインできれば、設定完了。
これにて独自ドメインでのサイト表示設定完了!!!
おめでとうございます!!!
これで世界に一つだけのあなただけのブログが完成しました✨
「え、でもデフォルト表示じゃん・・・ダサい・・・」
と思ったそこのあなた!!!
WordPressは自由にデザインを変更することができるので、
頑張って勉強してデザイン変更してみてください!!!
・・・というのは半分本気で半分冗談です。笑
WordPressは自由にデザインを変更することができますが、
「テーマ」をインストールするすることで、
誰かが作った綺麗なデザインにすることができます。
世の中には様々なテーマが出回っています。
無料のものから有料のものまでたくさん!
次回はそのテーマの紹介と、
テーマの導入方法を説明したいと思います!
↓こちらからどうぞ







最近のコメント