目次
最強の画像エビデンス取得方法 3選【WindowsOS編】
ええと、Print Screenボタンをポチっと。
あ、こっちはアクティブウィンドウだけだから、Alt + PrtSc をポチっと。
あーだんだんイライラしてきたな!!!
山田君またイライラしてる・・・
あー!もう限界だ!
なんでこう画面テストのエビデンス取得って面倒くさいかな!
便利ツールいっぱいあるから、使えばいいのに。
え!?そうなのか!?
詳しく教えてくれよおお!!!
[目次]
- 第3位 WinShot
- 第2位 Windows + Shift + 「S」
- 第1位 ステップ記録ツール「psr」
第3位 WinShot
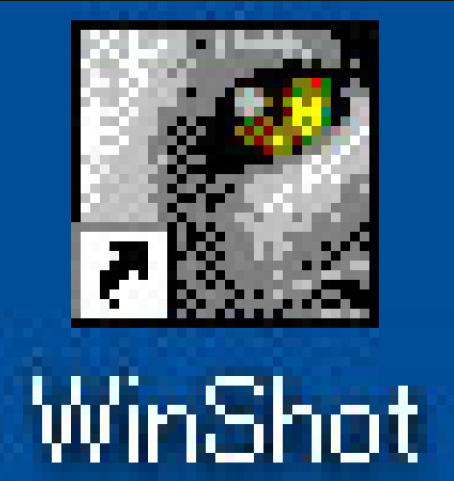
言わずとしれた画面キャプチャツール「WinShot」です。
色々使いましたけど、大量のエビデンスを取るときは、やっぱりこれに戻ってきちゃいますね。
https://forest.watch.impress.co.jp/library/software/winshot/
ダウンロードしたら、インストールなしで実行できます。
まずWinShot.exeをダブルクリックで実行します。
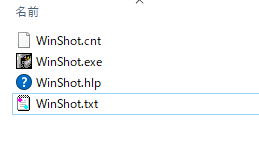
そうするとタスクバーにこの謎のお目目が出て来てくれるので、
右クリックして環境設定を開きます。
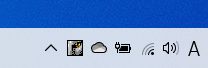
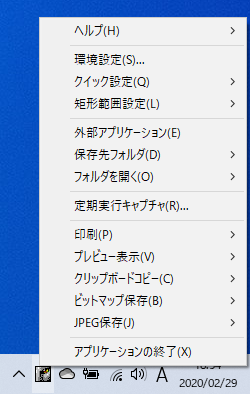
そうするとこんな画面が出てきます。
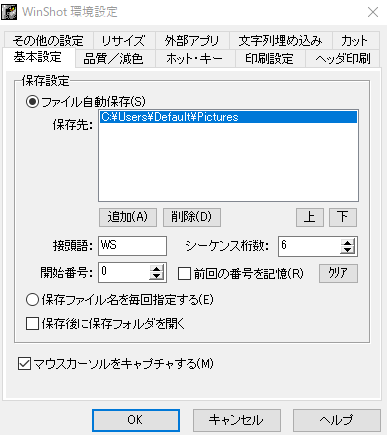
基本設定で保存するフォルダと、保存されるファイルの接頭語とシーケンス番号の桁数が設定できます。
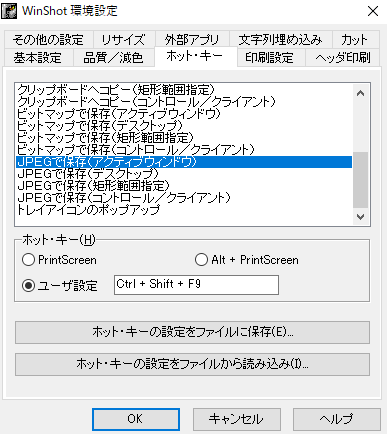
保存方法は、「ホット・キ」タブ確認できます。
例えば、アクティブウィンドウをJPEGで保存したい場合は、「Ctrl + Shift + F9」で保存ができます。
このコマンドは自分で変更することも可能なので、好きにカスタマイズしてやりやすいように作業することができます。
そういえばWinShotって聞いたことあったけど、使ったことなかったなあ。古いソフトだから微妙かと思ってたぞ!
古くても良いもんは良いもんだよ。
第2位 Windows + Shift + 「S」
これはWindows10からの機能になりますが、
「Windowsボタン + Shift + S」で矩形選択で画像キャプチャをすることができます。
Snipping Toolという標準のツールがあると思いますが、それとほぼ同じ使い方ですが、コマンドでいつでも実行できるので、ちょっとした画像エビデンスをとりたいときなどに、重宝します。
これめちゃめちゃ便利だな!
WinShotはガッツリ系だとしたら、これはお手軽系だな!
そうだね、状況に応じて使い分けるといいよ。
第1位 ステップ記録ツール「psr」
Windowsメニューで「psr」と打ったらこのステップ記録ツールが出てきます。
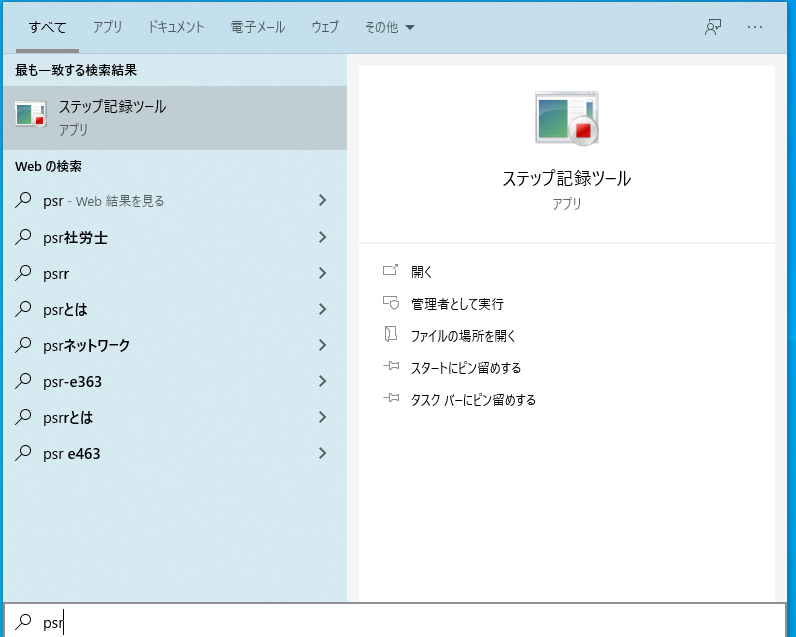
ガッツリ系のWihShotと同じように大量のエビデンスを取る際に重宝する画像キャプチャツールですが、決定的な違いは「勝手に撮ってくれる」という点です。
ステップ記録ツールを起動すると以下のようなウィンドウが出てきます。

右側の▼ボタンで諸々の設定ができます。
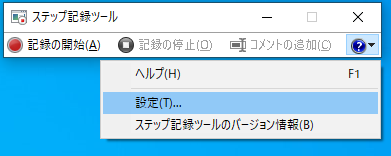
こんな感じの画面になります。
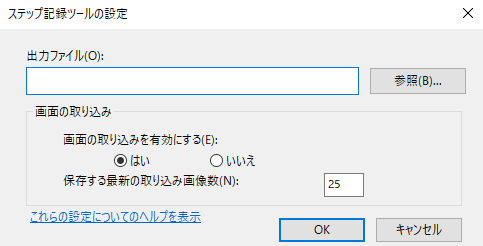
出力ファイルの欄に、キャプチャを保存したいフォルダのパスを指定します。
この時、ファイル名まで決めて指定します。ファイルの拡張子は「zip」です。
設定したら、記録の開始を押します。
後は、好きに画面操作をしていれば、クリックしたときやキー操作をしたときなど、マウスイベントやキーボードイベントが発生した場合に全て画面キャプチャを取ってくれます。
注意点としては、Windows7の場合は100枚まで。
Windows8以上の場合は、900枚までしか画面が撮れないという点です。
それを超えてしまうと、古い画像から削除されてしまいます。
これだけでも十分嬉しいですが、ステップ記録ツールの本領はコマンドプロンプトからの実行で発揮されます。
以下のコマンドでステップ記録ツールを開始することができます。
psr /start /sc 1 /maxsc 900 /output C:\work\Capture1.zip
それぞれの引数の意味は以下になります。
●sc:画像取り込みの有効無効「1:有効」「0:無効」
➡画像ではなくて文字情報だけで何を操作したかのエビデンスにしたい場合は0を指定します。
●maxsc:画像取り込み最大枚数です。Windows10なら900と指定しておけばOKです。
●output:保存するファイルのフルパスです。拡張子はzipです。
以下のコマンドでステップ記録ツールを終了してエビデンスを保存することができます。
psr /stop
コマンド実行で開始&終了ができるということは、例えばこんなことができます。以下のようなExcelを準備します。
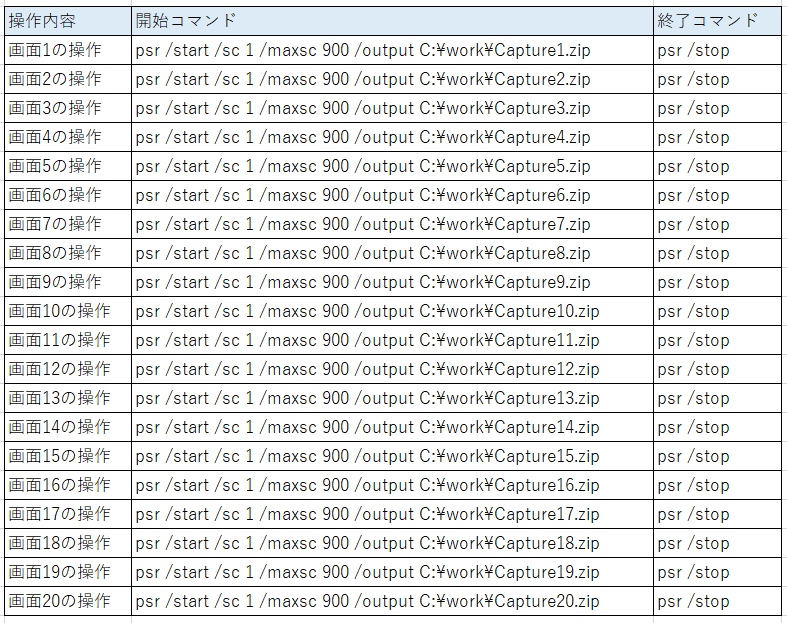
こうすると、画面1のテスト開始時に開始コマンドを実行して、終了時に終了コマンドを実行する。このたった2操作だけで、エビデンス取得が完了します。しかもこれなら画面ごとに分けることができます。
もう山田君みたいに、Print Screenボタンをポチポチ押さなくていいのです!
さらにもっと言えば、
このコマンドをテスト仕様書に書いておくことができるのです。
つまり、テスト仕様書作成の段階で、エビデンス取得の準備ができる。
あとは、テスターさんがほいほいテストをして、出来上がったエビデンスをかき集めるだけ。なんて素敵なんでしょう!!
キャプチャボタンを押さなくても勝手に取得してくれるなんて!!!まさに最強のエビデンス取得ツールじゃないか!
なんでもっと早く教えてくれなかったんだよおお!!!
まあまあ。
でもこれで山田君もサクッとテスト終わらせられるね!作業効率アップのためには色々模索しなきゃね!
まとめ 最強の画像エビデンス取得ツールは「psr」
- psrを使えばほぼノーコストで画像エビデンスの取得ができる
- 自動で取得してくれるので、撮り漏れもない
- コマンド実行できるので、テスト仕様書に書くことができる
- もはやpsrを使わないのは罪といえる







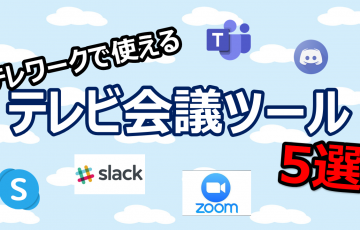

最近のコメント