こんにちは。
けいぞうです。
今回はPowerShell入門「PowerShellの使い方[初級編]」です。
Windows PowerShellとは?
Windows PowerShellとは、“シェル“です。
“シェル“とは、「文字を打ってコンピュータに命令を伝えるための窓」のことです。
「コマンドプロンプト」が分かる人はそのパワーアップ版と思ってもらってOKです。
⇩こういうのです⇩
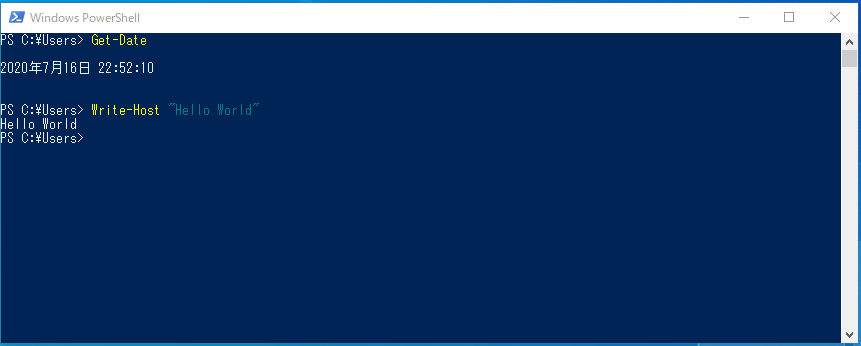
ここに色々なコマンドを打ちこんでコンピュータに命令することが出来ます。
細けぇこたぁいいんだよ!
普通のシェルだったら、1行づつ命令を打ち込んでいく感じで、プログラミングとは少し異なるのですが、
PowerShellの場合はかなり柔軟性が高いので「プログラミング言語の一種」と言うことができます。
コマンドプロンプトで実行できるいわゆるDOSコマンドをPowerShellで実行することも可能です。
(PowerShellで実行するコマンドのことは「コマンドレット」と呼びます)
“Windows PowerShell“というくらいなので、Microsoft製品との相性が抜群で本当に色々できます。Excel操作とかPowerPoint操作とかもできます。クラウドサービスの操作なんかもできます。
その辺は追々の追加記事で説明する予定です。
シェル上で実行してみる
まずは一番お手軽な方法から。
Windowsボタンを押して「PowerShell」と入力するとこんなのが出てくるのでクリックします。
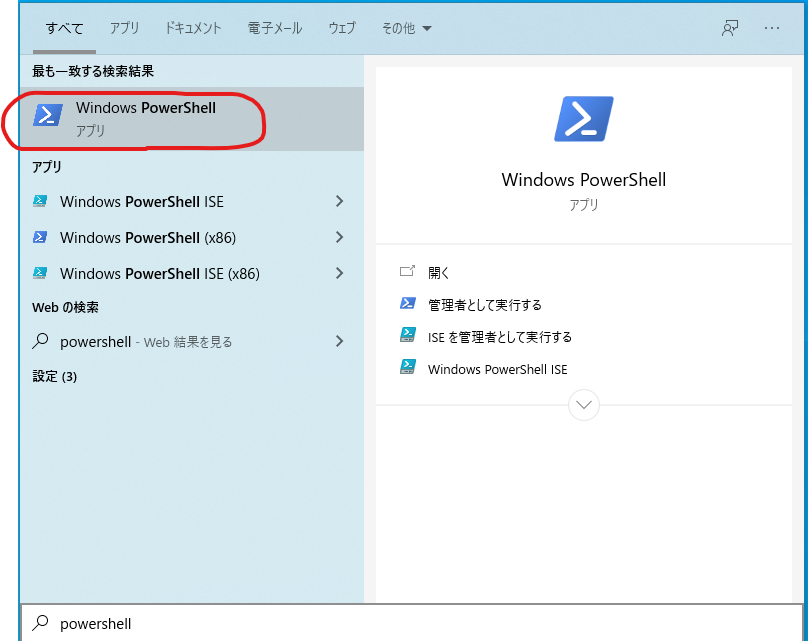
PowerShellのウィンドウが出てきます。
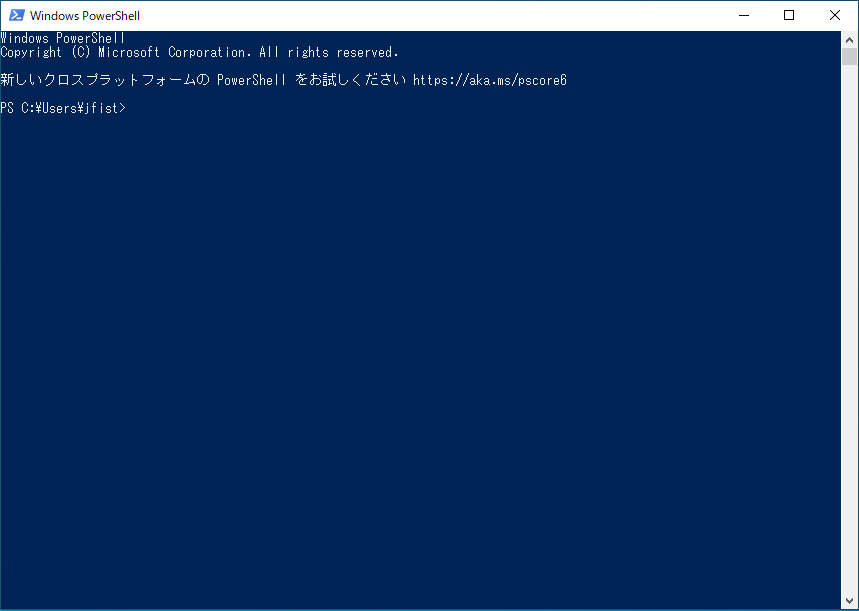
(なんかメッセージが出てますけどとりあえず気にしない)
まずは以下をコピーしてペチャっと貼り付けてみてください。
Write-Host “Hello World”
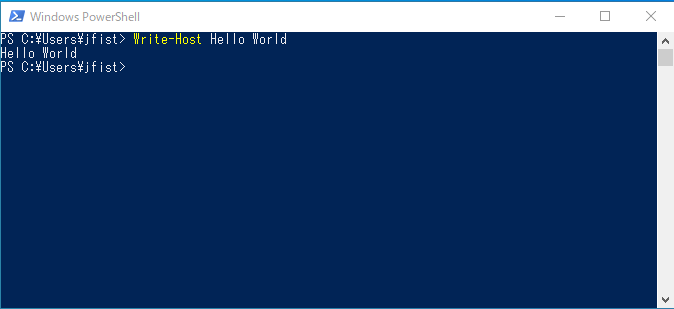
Hello Worldと表示されたと思います。
初心者が一番最初に思う疑問。
「これって一体何の意味があるんだ・・・?」
いいんです。Hello Worldを表示させることがプログラマー初心者が最初に通過すべき儀礼なんですから。
これであなたもP/S使いです!!
👇こちらもどうぞ👇
ps1ファイルで実行してみる
コマンドプロンプトのDOSコマンドを実行するファイルはbatファイルですが
PowerShellのコマンドレットを実行するファイルはps1ファイルと呼びます。拡張子は「.ps1」となります。
試しにファイルを作ってみます。「test.ps1」
(私はサクラエディタと関連付けています・・・理由は後ほど)
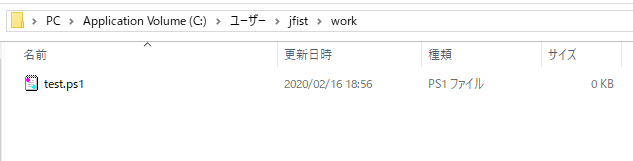
ファイルを開いて先ほどのコードを貼り付けます。
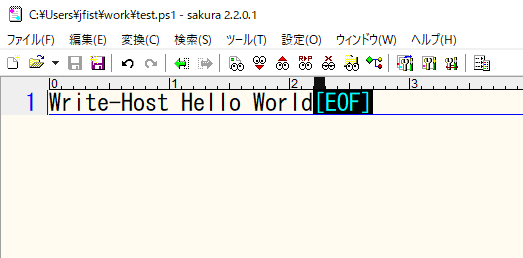
PowerShellにてカレントディレクトリを「test.ps1」の場所に移動します。移動のコマンドはコマンドプロンプトと同じ「cd」でOKです。
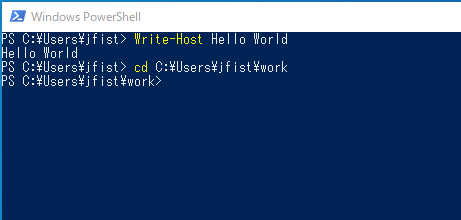
カレントディレクトリ直下にあるps1ファイルを実行した場合は以下のように記述します。
>.\test.ps1
画面にHello Worldが表示されましたか?
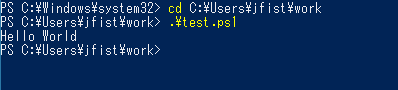
エラーになってしまった方は実行ポリシーでスクリプトの実行が無効になっている可能性があります。👇の記事を参照して実行ポリシーを変更しましょう👇
Windows PowerShell ISE でデバッグ実行してみる
Windowsメニューから「powershell」と打って検索すると「Windows PowerShell ISE」というアプリがあります。これをクリック。
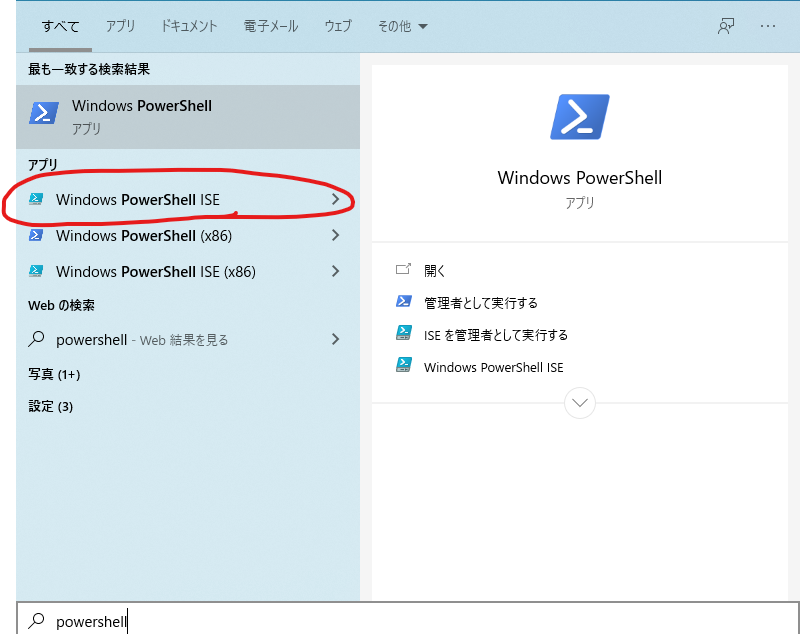
こんな感じのウィンドウが開きます
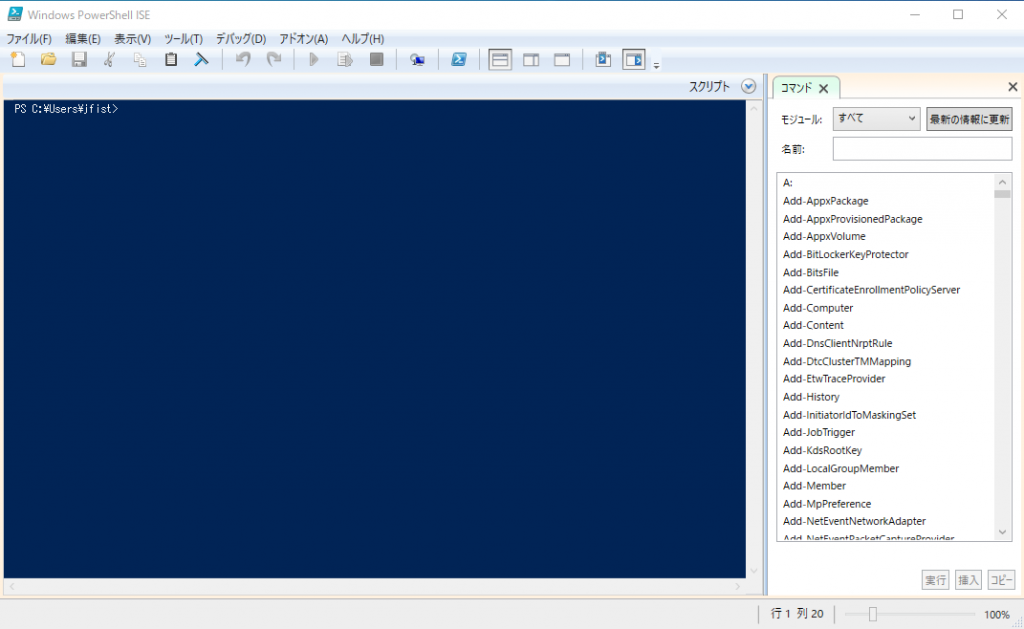
ファイル > 開く
から先ほど作成した「test.ps1」を開いてみてください。
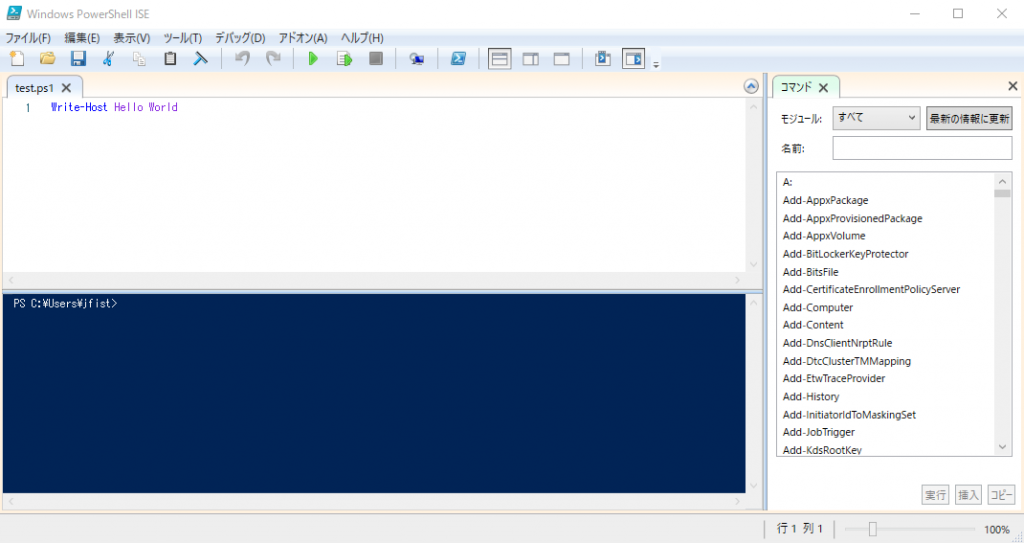
こんな風に開くことができます。
右側の枠は、使えるコマンド一覧が載っています。
左上は今開いているファイルの中身が表示されていて、
左下は普通のPowerShellと同じ画面が表示されています。
ステップ実行したい場合は、止めたい行で右クリックして「ブレークポイントの設定/解除」をクリック。
その行が赤くなります。
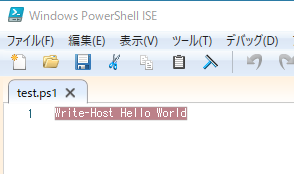
この状態で「F5」またはメニューから「デバッグ > 実行/続行」をクリックで実行できます。実行すると赤い行でストップしてくれます。
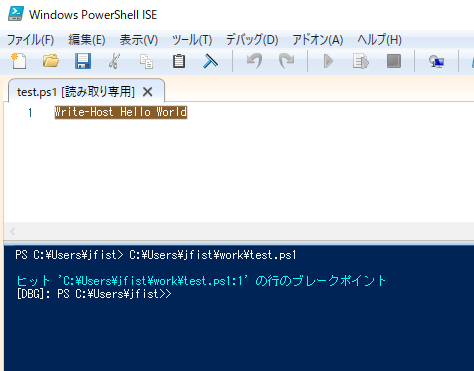
「F10」で1行実行
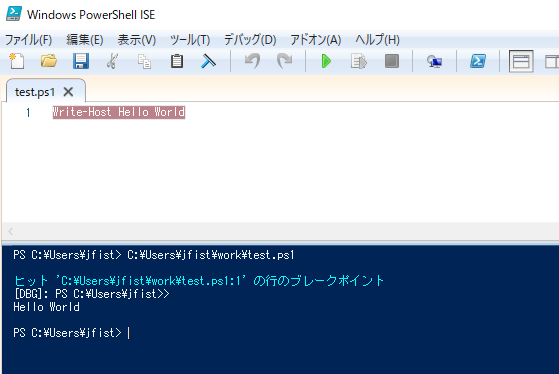
下のシェルウィンドウにHello Worldが表示されましたね。
PowerShellはもっと複雑なプログラムを組むことができるので、その時はこのISEはとても重宝します。是非使ってみてください。



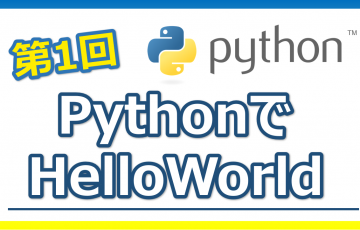








最近のコメント